Если кто из пользователей не знает, драйверы – это такое управляющее ПО, которое для обеспечения корректной работы основного устройства и возможности его использования операционной системой или другими пользовательскими приложениями постоянно требует обновления. На данный момент предлагается рассмотреть вопрос того, как обновить драйвер NVIDIA GeForce, относящийся к линейке графических адаптеров. Использовать можно несколько методов, правда, не совсем равноценных между собой.
Как обновить драйвер NVIDIA GeForce стандартным методом?
 Вам будет интересно:Жидкое стекло для авто: отзывы, обзор, инструкция по применению
Вам будет интересно:Жидкое стекло для авто: отзывы, обзор, инструкция по применению
Любой пользователь должен знать, что изначально все устройства, подключенные к компьютерной системе («железные» или виртуальные), так или иначе отображаются в специальном менеджере, который носит название «Диспетчер устройств».

Для просмотра версии драйвера необходимо использовать меню ПКМ на выделенном устройстве (в нашем случае карта GeForce) с переходом на вкладку драйвера. Чуть ниже основного описания устройства будет указана установленная версия.
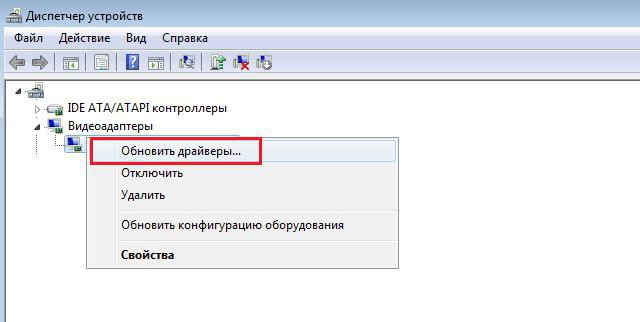
Если вы видите, что она является устаревшей, нажмите кнопку обновления или используйте меню ПКМ на начальной странице диспетчера. Система предложит выбор: установить наиболее подходящий драйвер из своей базы данных (при условии наличия подключения к интернету) или произвести поиск драйверов на данном компьютере. Если вы ничего не скачивали самостоятельно, попробуйте доверить обновление Windows.
Однако обновить драйвера NVIDIA GeForce GT 250 таким способом получается не всегда. Возможно, придется произвести апдейт в ручном режиме, но только при условии, что самая последняя поддерживаемая системой версия драйвера будет загружена с официального сайта компании-разработчика.
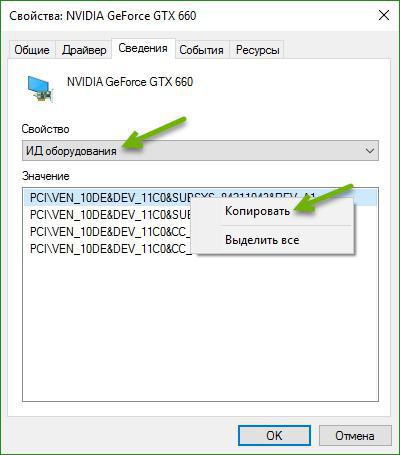
В принципе, для обновления можно воспользоваться идентификаторами DEV и VEN, которые можно найти на вкладке сведений, выбрав отображение ИД оборудования. Такой метод годится для всех устройств, и обновить драйвера NVIDIA GeForce GT 550 TI или любого другого графического чипа труда не составит. Главное – скопировать самую длинную строку с идентификаторами, а потом задать по ней поиск драйвера на официальном сайте NVIDIA.
Как обновить драйвера видеокарты NVIDIA GeForce с помощью «родной» утилиты?
Но это все были окольные пути. Зачем тратить время, если под рукой есть уже установленное средство. Дело тут в том, что при начальной инсталляции драйверов, если использовался официальный инсталлятор, в систему интегрируется так называемая «Панель управления NVIDIA», которая вставляет собственные команды в контекстные меню Windows.
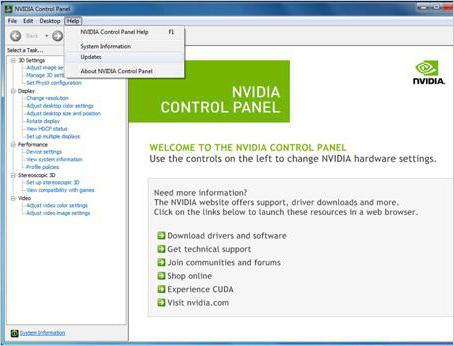
Даже при доступе к настройкам дисплея (а не персонализации) через такой пункт можно выбрать обновление драйверов. Но можно просто запустить утилиту и задать поиск апдейтов. Учтите, что программа автоматически наличие апдейтов определяет, но не устанавливает (это делать придется вручную).
Что делать, если старый драйвер не удаляется?
В некоторых случаях и это не помогает, поэтому и драйверы, и сопутствующее программное обеспечение приходится удалять. Конечно, драйверы можно деинсталлировать при помощи «родной» утилиты, выбрав удаление и перезагрузку. Также можно воспользоваться инструментарием приложения Display Driver Uninstaller. Но ведь оно удаляет только драйверы, а если в системе останется остальное ПО, хоть как-то имеющее отношение к NVIDIA, даже после полной переустановки драйвера могут возникнуть проблемы. Таким образом, удалить придется и все сопутствующее ПО, включая не только саму панель, но и утилиты вроде NVIDIA Experience или PhysX, используя для этого раздел программ и компонентов. После этого следует почистить все "хвосты" в реестре, задав поиск по имени производителя в реестре и в «Проводнике».
Чтобы не заниматься этим вручную, проще воспользоваться утилитами вроде iObit Uninstaller, где в списке нужно произвести сортировку по названию разработчика, а затем удалить все, что есть (в версиях ниже шестой нужно будет включить пакетное удаление, в модификациях выше – просто отметить все удаляемые компоненты). Но суть не в том. Главное – после стандартного удаления включить мощное сканирование, а потом избавиться от всех остатков, включая файлы, директории и записи реестра. После этого желательно произвести перезагрузку системы (хотя и необязательно), после чего выполнить повторную инсталляцию.
Программы автоматического апдейта
Однако есть и боле простой метод решения проблемы того, как обновить драйвер NVIDIA GeForce. В данном случае речь идет о том, чтобы установить себе на компьютер или ноутбук автоматизированную программу-апдейтер, которая либо при запуске, либо в фоновом режиме (при условии наличия постоянного бесперебойного подключения к интернету) будет отслеживать появление самых новых версий драйверов и самостоятельно интегрировать их в систему при условии согласия пользователя. При первом старте сканирование будет произведено автоматически и покажет, какие именно драйверы нуждаются в обновлении, для каких устройств они могут быть установлены, а главное – какие драйверы отсутствуют.
То же самое можно сказать и о приложениях вроде DriverPack Solution или SlimDrivers. Все они работают по одному принципу, используя не только собственные базы данных, но и прямое обращение к ресурсам разработчиков драйверов и производителей искомого оборудования, что исключает скачивание заведомо зараженных вирусами файлов. Установка, естественно, производится исключительно только того ПО, которое соответствует установленному оборудованию. Всякие попытки инсталляции «наиболее подходящих драйверов», как это предлагают Windows-системы, исключена.
Вместо итога
Вот, собственно, и все, что касается того, как обновить драйвер NVIDIA GeForce. Что хотите, то и выберите. Но думается, оптимальными вариантами можно назвать только два: использование встроенной утилиты, а если она не сработает - автоматизированный апдейт.
