- Как удалить обновление Windows 10 через меню параметров
- Удаление апдейтов через «Панель управления»
- Деинсталляция обновлений через командную консоль
- Удаление старой версии Windows 10 после обновления классическим способом
- Удаление папки Windows.old через раздел параметров
- Отключение обновлений специальной утилитой
- Сокрытие значка уведомлений
- Вместо итога
Наверное, ни для кого не является секретом, что служба Windows Update в активированном состоянии в «Центре обновлений» постоянно устанавливает все новые и новые пакеты апдейтов по мере их выпуска корпорацией Microsoft. К сожалению, далеко не все они обеспечивают стабильность и корректную работу системы, вызывая достаточно серьезные сбои (вплоть до появления внештатных ситуаций с синим экраном). В такой ситуации потребуется произвести удаление ненужных обновлений Windows 10. Но сделать это нужно так, чтобы они в дальнейшем не устанавливались вообще. Далее к рассмотрению предлагается несколько основных методик, позволяющих избавиться от любых пакетов, которые пользователю не нужны, а также очистить систему от файлов предыдущих сборок Windows 10.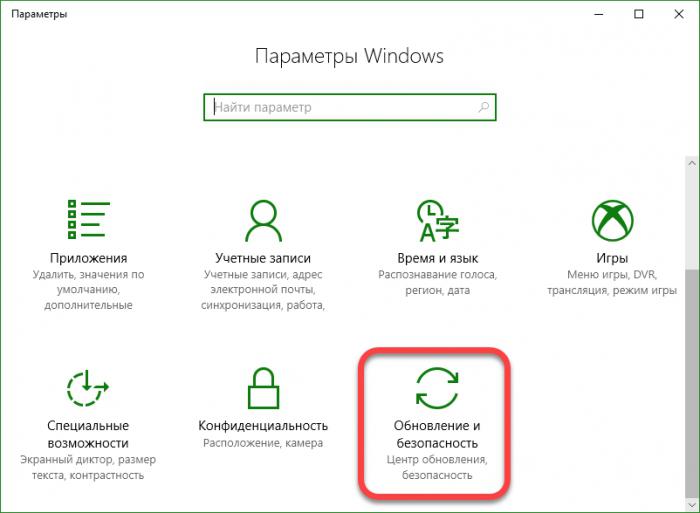
Как удалить обновление Windows 10 через меню параметров?
 Вам будет интересно:Ноутбук Dell Inspiron 5748: обзор, отзывы
Вам будет интересно:Ноутбук Dell Inspiron 5748: обзор, отзывы
Поскольку пакеты апдейтов постоянно накапливаются в системе и при установке новых обновлений автоматически не заменяются (и не удаляются), это приводит к сокращению свободного места на жестком диске (в системном разделе). От всего этого нужно избавиться.
Начнем с метода, который именно в десятой версии Windows считается наиболее предпочтительным. Удаление старых обновлений Windows 10 или любых других производится через раздел обновления и безопасности, вызываемый из меню параметров (кнопка с шестерней в меню «Пуск»). Здесь слева выбирается пункт «Центр обновления» и в правом окне используется гиперссылка на журнал обновлений.
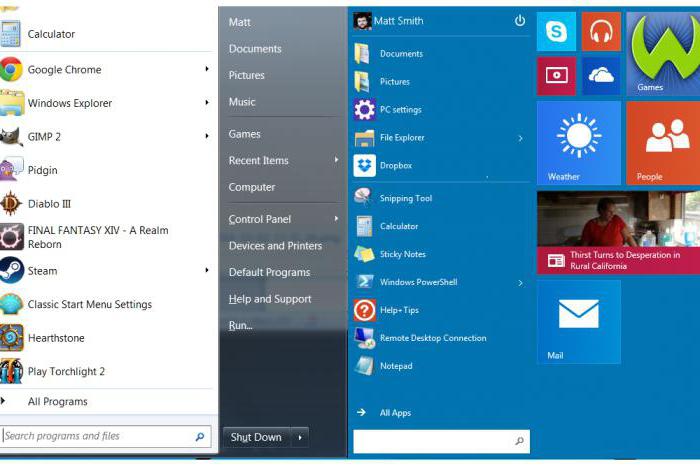 Вам будет интересно:Переход с Windows 7 на Windows 10: инструкция по обновлению. Сравнение Windows 7 и Windows 10
Вам будет интересно:Переход с Windows 7 на Windows 10: инструкция по обновлению. Сравнение Windows 7 и Windows 10
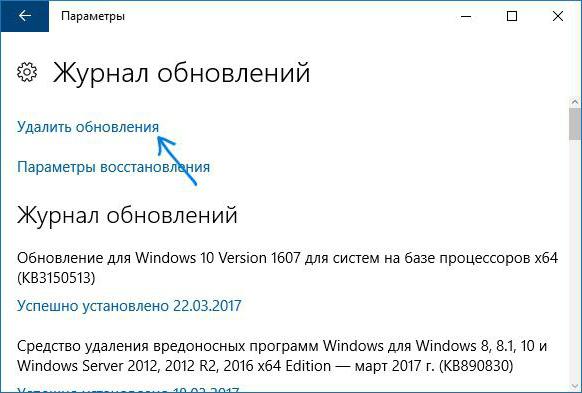
В новом окне журнала нажимается ссылка на удаление, а из списка выбирается пакет, подлежащий деинсталляции, после чего нажимается кнопка удаления сверху. Далее нужно подтвердить деинсталляцию. По окончании процесса необходимо произвести перезагрузку.
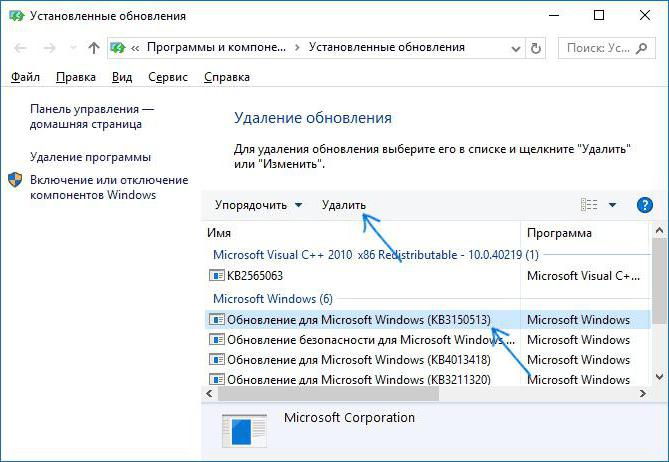
Если внимательно посмотреть на раздел выбора удаляемых пакетов, нетрудно догадаться, что это список, который в классическом варианте можно вызвать через соответствующее меню программ и компонентов стандартной «Панели управления».
Удаление апдейтов через «Панель управления»
Таким образом, удалить обновление Windows 10 можно и классическим способом с использованием обычной «Панели управления». Вот только далеко не все пользователи знают, как до нее добраться. Сделать это можно через поиск (ПКМ на кнопке «Пуск») или через консоль «Выполнить» (Win + R) с прописыванием команды control.
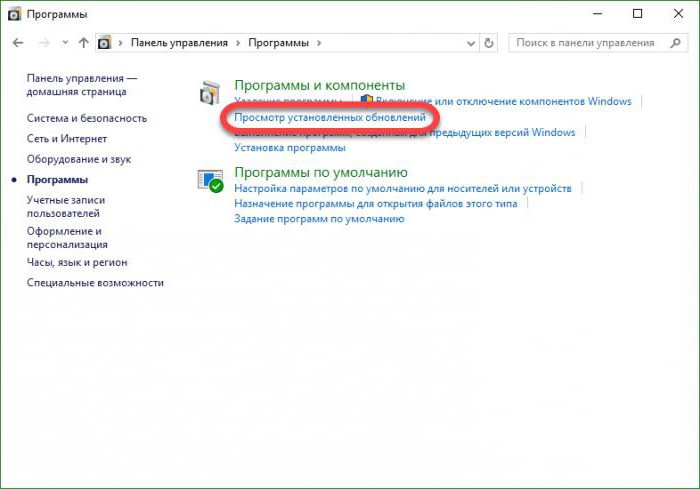
В панели выбирается уже всем знакомый раздел программ и компонентов, а в нем – пункт просмотра установленных апдейтов. Далее действия точно такие же, как и описанные для предыдущего метода.
Чтобы пакеты не устанавливались снова, в «Центре обновления» нужно задать ручной поиск доступных обновлений, а среди найденных использовать сокрытие апдейтов, предварительно запомнив номера тех, которые были удалены.
В качестве дополнительной меры можно посоветовать изменение параметров установки апдейтов таким образом, чтобы система не интегрировала их автоматически, а только находила и предоставляла пользователю право выбора. Но полностью отключать обновление системы не рекомендуется ни в коем случае.
Деинсталляция обновлений через командную консоль
Удалить обновление Windows 10 можно и более сложном методом с использованием командной строки (cmd в меню «Выполнить»). Такой способ позволяет удалить даже те критические апдейты, которые вышеописанными средствами деинсталлировать невозможно.

В консоли сначала прописывается строка отображения полного списка установленных пакетов wmic qfe list brief /format:table (их названия всегда начинаются с литер «КВ», после чего указывается номер пакета). Теперь необходимо запомнить номер пакета, который предполагается деинсталлировать, и ввести команду wusa /uninstall /kb:номер_пакета. Номер указывается уже без начальных литер, поскольку они изначально присутствуют в самой строке удаления. После этого срабатывает клиент Windows Update, выдавая сообщение с указанием на подтверждение действий. Соглашаемся, ждем окончания процесса и производим перезагрузку (сообщение с требованием рестарта появится автоматически).
Примечание: в некоторых случаях запрос автономного установщика для подтверждения деинсталляции выбранных пакетов может не появиться.
Удаление старой версии Windows 10 после обновления классическим способом
Но и это еще не все. Дело в том, что обновления выпускаются не только для основных компонентов системы, но и для нее самой. Это так называемые сборки. Среди самых последних стоит отметить Anniversary Update, Creators Update и уже официально анонсированный пакет Fall Creators Update, который станет доступным для установки с 17 октября 2017 г.
При инсталляции новых сборок файлы старых версий сохраняются в специальной директории Windpws.old на системном диске. Поэтому не удивляйтесь, что свободного места стало заметно меньше (использоваться может порядка 10 Гб и более). Такие файлы нужны только в одном случае, если планируется вернуться к предыдущей сборке с полным отключением инсталляции новых. Впрочем, думается, заниматься такими вещами большинство пользователей не будут, поэтому избавиться от старых файлов можно.
Самым простым методом считается вызов свойств диска через меню ПКМ из «Проводника», где на общей вкладке используется кнопка очистки диска. В появившемся списке необходимо отметить пункт удаления временных файлов установки и строку удаления предыдущей версии системы.
Обратите внимание, что файлы старых сборок ОС сохраняются только в течение тридцати дней, поэтому по истечении этого срока откат станет невозможным.
Удаление папки Windows.old через раздел параметров
Аналогичные действия можно произвести в системном разделе, вызываемом через меню параметров, где используется пункт хранилища.
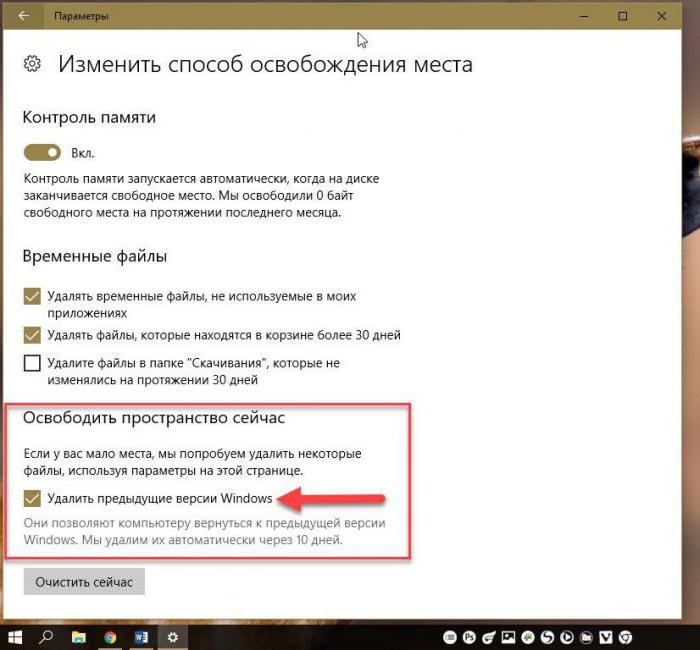
Здесь нужно активировать строку автоматического контроля памяти, нажать на ссылку изменения способа очистки, а в новом окне установить флажок на строке удаления предыдущей версии и нажать кнопку немедленной очистки. А вот производить удаление каталога Windows.old непосредственно из «Проводника» не рекомендуется ни в коем случае.
Отключение обновлений специальной утилитой
Наконец, корпорация Microsoft, видя недовольство пользователей некоторыми пакетами апдейтов, выпустила собственную специализированную утилиту, которая позволяет полностью отключить установку ненужных или нежелательной обновлений. Она называется Show or Hide Updates, а загрузить ее можно прямо с официального сайта. Такая программа для удаления обновлений Windows 10 в прямом смысле деинсталлятором не является, а работает скорее как блокировщик апдейтов, которые пользователь по своим соображениям инсталлировать не хочет.
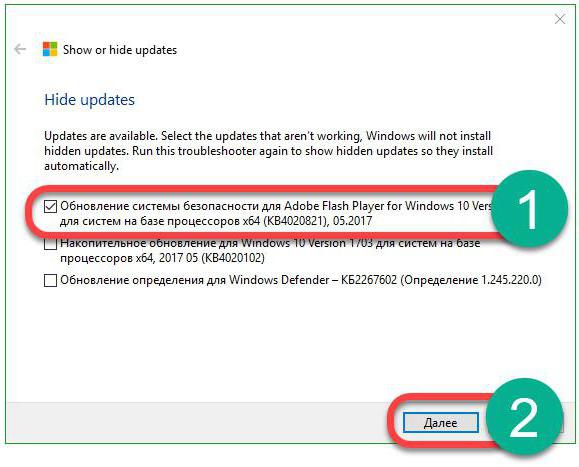
После запуска приложения и проведения диагностики программа предложит на выбор два действия: сокрытие обновлений или их показ. Выбираем первый пункт, указываем апдейты, которые требуется скрыть, и дожидаемся завершения процесса. После этого для выбранных приложений и служб обновления больше устанавливаться не будут.
Сокрытие значка уведомлений
Для более комфортной работы с системой можно сделать и так, чтобы значок с назойливым напоминанием о том, что требуется произвести обновление, больше не появлялся.
Для этого в журнале инсталлированных апдейтов нужно просто найти пакет с номером КВ3035583, удалить его и убрать из списка пакетов, обязательных к установке, как это было описано выше.
Вместо итога
Как видим, удалить обновление Windows 10 не так уж и сложно. В принципе, первые три метода удаления отдельных пакетов дублируют друг друга, равно как и способы удаления устаревших сборок. Но в целом, несмотря не некоторые различия, все они равнозначны между собой. Так что особой разницы в том, какая именно методика будет использована, нет.
