- Настройка звука на компьютере (Windows 7): общий обзор
- Предварительная проверка подключений и драйверов устройств
- Настройка звука на компьютере (Windows 7) Realtek HD Audio
- Проверка конфигурации, если со звуком наблюдаются проблемы
- Дополнительные программы и драйверы для улучшения звука
- Вместо послесловия
Современные компьютеры и ноутбуки сегодня представляют собой не только вычислительные программные центры, но и очень мощные мультимедийные комбайны. Одно из первых мест занимает возможность воспроизведения аудио. Но далеко не все пользователи разбираются в тонкостях настройки воспроизводящих устройств, чтобы на выходе получить кристально чистый саунд. Дело в том, что автоматическая настройка звука на компьютере (Windows 7 возьмем за основу) производится системой самостоятельно сразу после установки ОС. Установленные по умолчанию параметры, хоть и можно использовать в качестве неких усредненных настроек, которые подходят большинству пользователей, тем не менее даже в инструментарии самой операционной системы можно найти достаточно много дополнительных интересных возможностей, не говоря уже о стороннем программном обеспечении.
Настройка звука на компьютере (Windows 7): общий обзор
 Вам будет интересно:Игра Guilds War 2: обзор, особенности прохождения и отзывы
Вам будет интересно:Игра Guilds War 2: обзор, особенности прохождения и отзывы
Некоторые пользователи ошибочно полагают, что приоритетными настройками являются параметры воспроизведения, которые сказываются на качестве звучания колонок. Отнюдь! Сюда же можно отнести воспроизведение через наушники и запись речи с микрофона.

Само собой разумеется, что в первую очередь, качество звука будет зависеть от установленного оборудования. Сравните обычные компьютерные колонки с профессиональными или полупрофессиональными студийными мониторами, дешевые микрофоны и наушники с аналогами от именитых производителей. Наконец, ничто из всего перечисленного работать не будет без специальной саундкарты, которая в свою очередь, тоже во многом определяет качество звучания. А ведь разница между теми же устройствами Realtek, установленными на материнских платах (пусть даже с поддержкой High Definition Audio), и профессиональными картами даже старых поколений (например, Terratec) просто колоссальная.
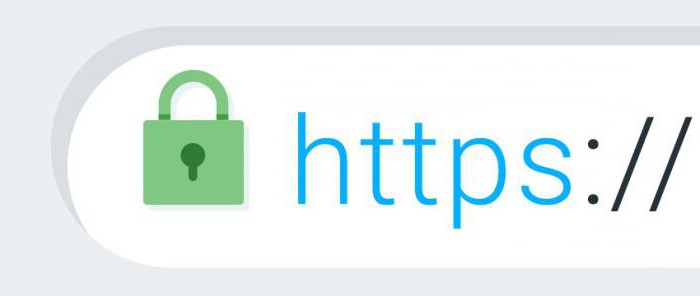 Вам будет интересно:Https-порт — протокол безопасной связи
Вам будет интересно:Https-порт — протокол безопасной связи
Но оставим «железное» оборудование и посмотрим, как в общих чертах производится настройка звука на компьютере (Windows 7).
Предварительная проверка подключений и драйверов устройств
Первым делом необходимо проверить правильность подключения всех аудиоштекеров. Как правило, все выходы и входы обозначены разными цветами. При этом на звуковой карте (если она неинтегрированная) дополнительно может присутствовать еще несколько специальных разъемов, при подключении к которым качество воспроизведения будет намного выше.
На следующем этапе настройка звука на компьютере (Windows 7) предполагает проверку установленных драйверов. Обычно система инсталлирует их самостоятельно, но для нестандартных звуковых чипов, возможно, придется использовать оригинальные драйверы, хранящиеся на установочных дисках, или загружать их из интернета с сайтов производителей оборудования.

Проверить состояние драйвера саундкарты можно в «Диспетчере устройств», доступ к которому можно получить через «Панель управления», пункт администрирования из меню ПКМ на иконке компьютера или путем ввода команды devmgmt.msc в консоли «Выполнить». Если с драйвером наблюдаются проблемы, карта будет отмечена восклицательным знаком на фоне желтого треугольника. В этом случае нужно обновить драйвер или установить его заново, найдя самый подходящий по идентификаторам DEV и VEN в разделе ID оборудования.
Настройка звука на компьютере (Windows 7) Realtek HD Audio
Но предполагаем, что с драйверами у нас все в порядке, и устройство работает нормально. В качестве примера рассмотрим интегрированные чипы Realtek.
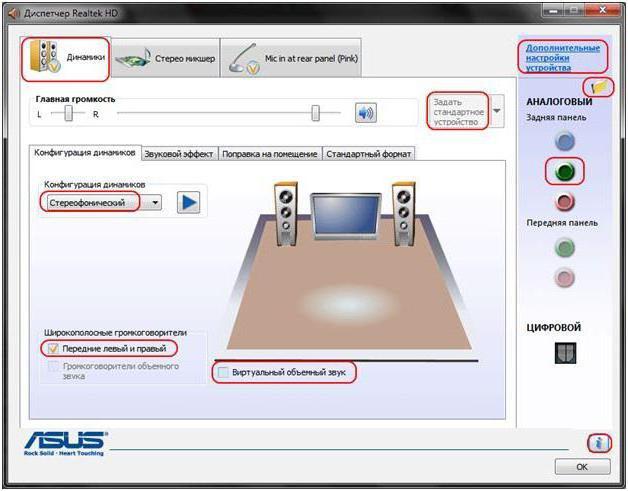
Для них программа для настройки звука на компьютере устанавливается вместе с драйверами и представляет собой так называемый «Диспетчер Realtek HD». Но сначала можно обратиться к собственным инструментам системы, открыв параметры устройства через раздел звука в «Панели управления» или через ПКМ иконке в трее с выбором строки устройств воспроизведения.
Выбрав соответствующее устройство из списка, следует использовать кнопку свойств. В новом окне производится настройка множества параметров, но нас в данном случае интересуют вкладки дополнительных возможностей. Среди параметров можно задать усиление низких частот, тонкомпенсацию, эквалайзерное усиление и т. д.
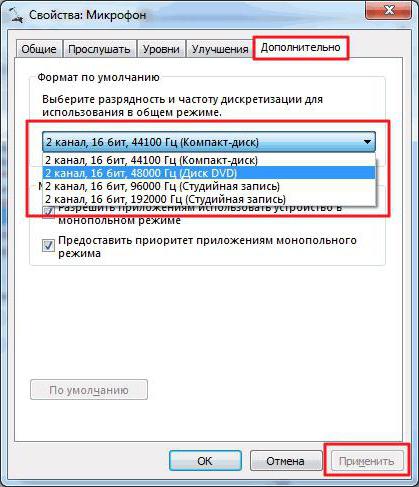
А вот на что практически никто не обращает внимания, так это параметры частоты дискретизации и глубины. В стандартных настройках они соответствуют 44100 Гц и 16 бит. При таком положении дел добиться качественного звучания, если аудиоматериал записан с более высокими характеристиками, будет довольно сложно.
Ради эксперимента, если карта поддерживает такие опции, установите дискретизацию на 96000 Гц с глубиной 24 бита. При проигрывании аудиофайлов разница почувствуется мгновенно.
Встроенная диспетчер-программа для настройки звука на компьютере позволяет выбрать оптимальную конфигурацию динамиков, установить виртуальный объемный звук, использовать цифровые или аналоговые входы и выходы, задавать параметры микрофона или воспроизведения через наушники и т. д. Кстати, обратите внимание, что уровень громкости для микрофона не должен превышать половину максимального, иначе через динамики пойдет наводка (появится посторонний свист или шум).
На компьютер (Windows 7) настройки звука для наушников в целом не влияют, поскольку обычно при их использовании основная аудиосистема отключается, хотя основные настройки остаются теми же. Но в случае использования усиления баса в наушниках может появиться запирание, хотя на колонках его не было. Связано это с тем, что в устройствах используются динамики с разными низкочастотными характеристиками, поэтому выставлять слишком высокий уровень баса не рекомендуется.
Проверка конфигурации, если со звуком наблюдаются проблемы
Как производится настройка звука на компьютере (Windows 7), немного разобрались. Но что делать если звук некачественный или пропадает совсем?
Сначала в настройках устройств воспроизведения можно использовать кнопку настройки и полностью протестировать аудиосистему. Если это не поможет, используйте средство устранения неполадок. Но в большинстве случаев проблемы могут быть связаны в основном с драйверами.
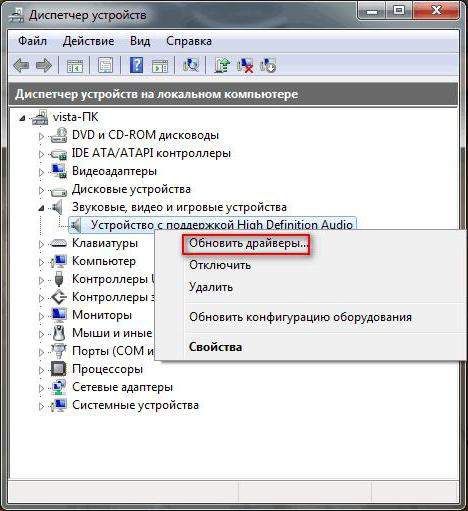
Проверьте их, обновите, откатите, переустановите или используйте автоматизированные утилиты для апдейта вроде Driver Booster. Такие программы обращаются прямо на ресурсы производителей и разработчиков, скачивая самое подходящее ПО и устанавливая его в систему без явного участия пользователя.
Дополнительные программы и драйверы для улучшения звука
Само собой разумеется, что для улучшения качества звука и более гибкого управления настройками можно применять и специальные программы. Одной из самых распространенных можно назвать SoundMAX. Это, правда, скорее, даже не программа, а специальный универсальный драйвер, который заменяет собой стандартный и имеет собственный центр настройки.

Для повышения громкости можно порекомендовать программы Hear, Sound Booster, SRS Audio SandBox, Audio Amplifier и им подобные. В таких приложениях имеется достаточно много интересных настроек, которые могут изменить звучание кардинальным образом.
Вместо послесловия
Остается добавить, что о настройке саунда можно говорить еще очень долго, а здесь были приведены, так сказать, только азы. Тем не менее если хотите получить максимально хорошее качество воспроизведения и записи, с параметрами и настройками лучше поэкспериментировать самостоятельно, комбинируя разные характеристики, эффекты и режимы работы саундкарты.
Если вы используете разного рода программы для голосового общения, скажем, Skype, в них настройка микрофона или качества воспроизведения через колонки может производиться независимо от системы.
