Иногда при попытке доступа к параметрам дисплея на компьютерах с установленными графическими адаптерами от NVIDIA, пользователь может получить сообщение о том, что настройки дисплея NVIDIA недоступны. Изменить хоть что-то не получается совсем. Что делать в такой ситуации, читайте в ниже представленном материале.
Панель управления NVIDIA: настройки дисплея NVIDIA недоступны. В чем причина?
Причиной возникновения такой ситуации большинство специалистов называет проблемы с драйверами видеокарты. Неудивительно, ведь именно такое управляющее ПО обеспечивает связь графического адаптера с компьютерным монитором или экраном ноутбука.
 Вам будет интересно:Kia Cerato ("Киа Церато"): отзывы, описание, характеристики, комплектации, производитель
Вам будет интересно:Kia Cerato ("Киа Церато"): отзывы, описание, характеристики, комплектации, производитель
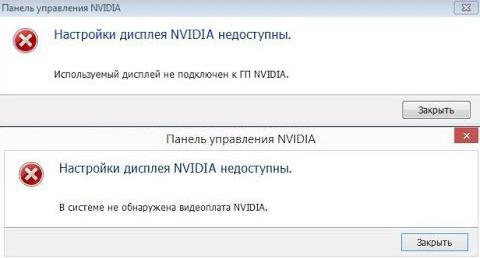
Но почему настройки дисплея NVIDIA недоступны в каждом конкретном случае, иногда определить бывает достаточно сложно, несмотря на известную первопричину. Драйверы могут устареть, отсутствовать или даже быть повреждены. В зависимости от этого, можно применить несколько действенных решений, которые помогут устранить проблему. Способы достаточно просты, но в некоторых случаях необходимо учитывать специфику ситуации.
Что делать, если настройки дисплея NVIDIA недоступны?
Начнем с самого простого. Если подобное сообщение в один «прекрасный» момент появилось при старте системы, но раньше все работало, возможно, это как-то связано со сбоями в самой ОС. Нет ничего проще, нежели активировать восстановление системы до того состояния, когда проблемы не существовало.
То же самое касается и ситуации, когда выдается уведомление о том, что настройки дисплея NVIDIA недоступны в Windows 10 или любой другой версии ОС после установки обновлений. Вполне возможно, что некоторые из них инсталлировались некорректно или сами вызывают нарушения в работе операционной системы. В этом случае в разделе программ и компонентов необходимо удалить недавно установленные апдейты, отсортировав их по дате инсталляции. Но удалять их необходимо по одному, перезагружая систему и пробуя получить доступ к настройкам. Когда сбойное обновление будет найдено, следует задать ручной поиск, а затем исключить из списка сбойный пакет, предварительно запомнив или записав его номер.

Еще одна совершенно банальная причина связана с ситуациями, когда на компьютере установлено две видеокарты (дискретная и интегрированная). Исправить ситуацию можно в «Диспетчере задач», где отключается встроенный адаптер, если он используется в данный момент, или активируется карта NVIDIA.
Точно такие же действия для случаев, когда настройки «Диспетчера устройств» эффекта не возымели, можно произвести в параметрах BIOS, где из списка установленных видеокарт выбирается задействование в качестве основной NVIDIA.
Переустановка и обновление драйверов
Но, предположим, что все вышеописанные методы не сработали, а система снова выдает сообщение о том, что настройки дисплея NVIDIA недоступны. В такой ситуации потребуется ручное вмешательство пользователя.
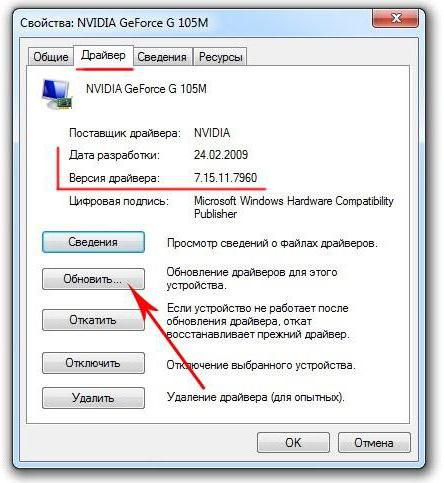
Чтобы далеко не ходить, попробуйте в том же «Диспетчере устройств» обновить драйверы адаптера. Если это не сработает, удалите драйверы или даже саму видеокарту. Возможно при перезагрузке драйверы установятся автоматически. В крайнем случае можно использовать установочный диск с драйверами адаптера, если таковой имеется в наличии. Но самая большая проблема состоит в том, что таким способом драйверы удаляются не всегда, и сообщение о том, что настройки дисплея NVIDIA недоступны, появляется снова и снова.
Удаление старых драйверов
В этом случае нужно будет самостоятельно удалить все драйверы и сопутствующее программное обеспечение, используя для этого раздел программ и компонентов, находящийся в «Панели управления».
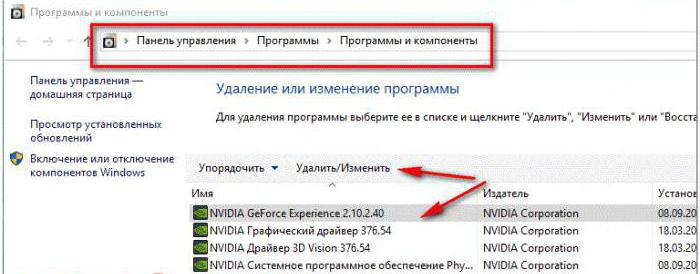
Также для полной очистки системы от ненужных драйверов можно воспользоваться утилитой Display Driver Uninstaller (но она предназначена только для драйверов и не удаляет дополнительные программы).
После этого следует перезагрузить систему и установить все компоненты заново. Для инсталляции драйверов самых свежих версий лучше всего использовать автоматизированные утилиты вроде Driver Booster, которые обновят управляющее ПО абсолютно для всех устройств, имеющихся на компьютере.
Специализированные драйверы
Еще один вариант исправления проблемы того, что настройки дисплея NVIDIA недоступны, касается нестандартных моделей ноутбуков.
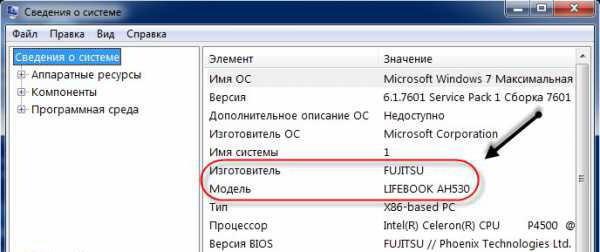
Для начала вызовите меню «Выполнить» и введите команду msinfo32, после чего найдите точное название модели лэптопа. Затем обратитесь к официальному ресурсу производителя, задайте поиск драйверов по названию модели и загрузите соответствующий драйвер, после чего установите его самостоятельно.
Примечание: если инсталлятор представлен в виде EXE-файла, используйте обычный запуск от имени администратора. Если это файл INF, через ПКМ выберите строку «Установить». Если система сообщит, что таким образом драйвер установить невозможно, перейдите к «Диспетчеру устройств», выберите обновление драйвера и укажите путь к сохраненному INF-файлу.
Некоторые производители предлагают пользователям онлайн-проверку ноутбуков, после прохождения которой будет выдан список проблем, а также советы по их устранению. И драйвер графического адаптера можно не скачивать, а установить прямо с сайта производителя.
Послесловие
Вот и все, что можно сказать об устранении вышеописанной проблемы. Какое средство использовать? Вопрос риторический. В принципе, можно сразу установить автоматизированную программу обновления драйверов. Если проблема состоит не в драйверах, а в дополнительном ПО, от него придется избавиться, а затем установить заново, загрузив последнюю версию с сайта NVIDIA. Впрочем, те, кто имеет навыки работы с драйверами, могут выполнить все действия и в ручном режиме.
