Операционная система содержит множество так называемых скрытых файлов и папок, которые не отображаются в структуре жесткого диска или флеш-накопителя. Однако иногда бывают ситуации, когда пользователь нуждается в доступе к ним (например, для модификации параметров или чистки от мусора). Далее мы расскажем о том, как открыть скрытые файлы в случае необходимости.
Для чего это нужно?
Для начала нужно выяснить, зачем, вообще, операционная система скрывает информацию? В основном данный атрибут присваивается системным файлам и папкам. Делается это для того, чтобы избежать их случайного изменения или удаления пользователем. Ведь в таком случае операционная система может начать работать некорректно или вообще "умереть". Поэтому такие файлы и прячут от греха подальше, что служит своеобразной "защитой от дурака". Также сокрытие отдельных файлов и папок происходит и в некоторых приложениях. Причина обычно та же - чтобы не позволить пользователю их удалить. А иногда и сами юзеры прячут таким образом важную или конфиденциальную информацию, хотя это и не является самым надежным способом. Как же распознать скрытые данные? В случае если у вас включен режим, при котором скрытые файлы могут отображаться, то в стандартном Проводнике Windows их иконки и названия будут полупрозрачными. Однако обычно эта функция отключена - в противном случае пропадает весь ее смысл. Далее речь пойдет о том, как увидеть и просмотреть скрытые файлы в различных версиях ОС Windows.
 Вам будет интересно:Как переустановить Windows: инструкция для чайников
Вам будет интересно:Как переустановить Windows: инструкция для чайников
Как открыть скрытые файлы в Windows XP
Существует два способа, как сделать это: с помощью "Control Panel" ("Панели управления") или "Explorer" ("Проводника"). В первом варианте необходимо пройти по пути "Start - Control Panel" ("Пуск - Панель управления"), после чего выбрать раздел "Folder Options" ("Свойства папки"). В новом окошке во вкладке "View" ("Вид") выбрать пункт "Show Hidden Files And Folders" ("Показывать скрытые файлы и папки"). Нажать "Apply" ("Применить") и "ОК".
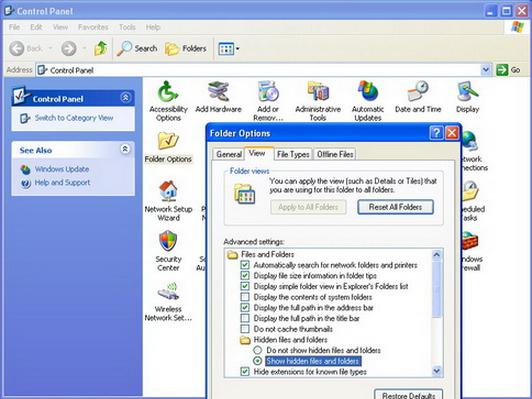
Во втором варианте нужно открыть "Explorer" ("Проводник"): двойной клик по "My Computer" ("Мой компьютер") или "Win + E". После чего в верхнем меню нажать "Tools - Folder Options" ("Сервис - Свойства папки"). Дальнейшие действия аналогичны первому варианту.
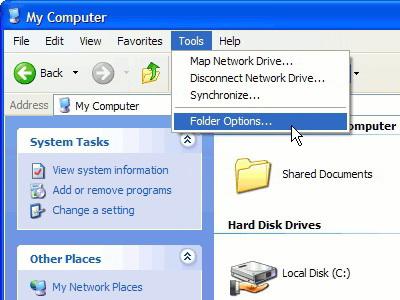
Как открыть скрытые файлы в Windows 7
В общих чертах процесс включения функции показа скрытых файлов в "семерке" аналогичен подобному процессу в Windows XP, однако существуют несколько нюансов, о которых стоит упомянуть. Так, в русскоязычной версии "Folder Options" называется "Параметры папок", а пункт "Show Hidden Files And Folders" соответственно - "Показывать скрытые файлы, папки и диски". Если вы желаете включить отображение через Проводник, то следует учесть, что по умолчанию в Windows 7 верхнее меню не видно. Чтобы оно появилось, нужно нажать "Alt". В остальном же - все то же самое.
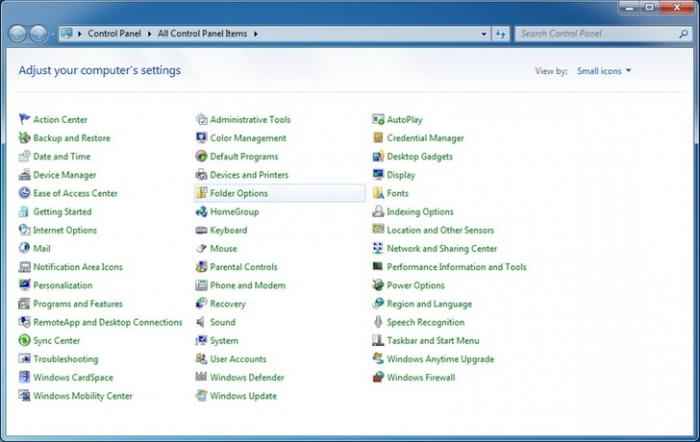
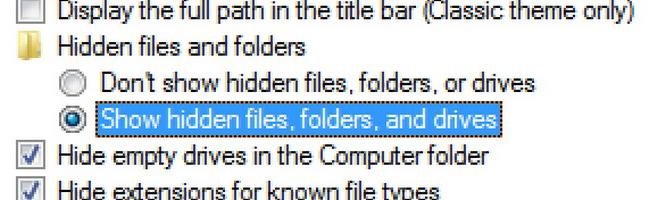
Как открыть скрытые файлы при помощи Total Commander
Многие пользователи не хотят, чтобы скрытая информация была видима в самой системе. В этом случае на помощь приходят файловые менеджеры, позволяющие работать со скрытыми данными. Рассмотрим для примера самый популярный из них - Total Commander. Процесс включения отображения нужных нам файлов предельно прост. В верхнем меню следует выбрать пункт "Configuration - Options" ("Конфигурация - Настройка"), после чего попадаем в окно настроек программы, разделенное на две половины. Слева находится список опций, а справа - список их параметров. Нужно выбрать опцию "Display" ("Содержимое панелей") и с правой стороны установить галку напротив параметра "Show Hidden/System Files (For Experts Only!)" ("Показывать скрытые/системные файлы (только для опытных!)"). Далее - "Apply" ("Применить") и "ОК".
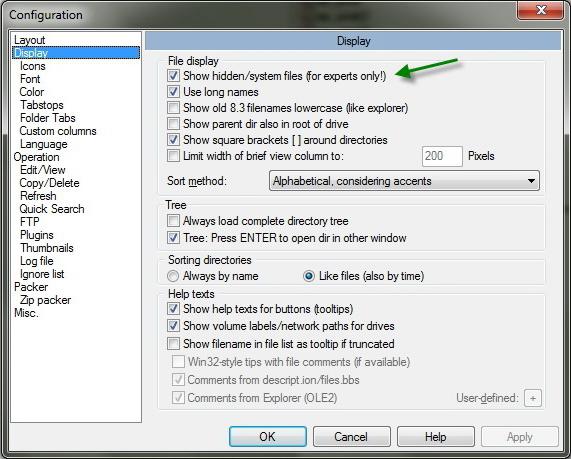
Существует еще один, более простой способ просматривать скрытую информацию с помощью Total Commander: как правило, в новых версиях этой программы на панели инструментов есть специальная кнопка, нажатие на которую заменяет описанную выше процедуру (ее отжатие возвращает прежний вид файловой системы).
Как открыть скрытые данные на флешке
Если вам необходимо просмотреть скрытые файлы на флешке, процедура будет аналогичной, поскольку данный накопитель воспринимается системой как обычный жесткий диск и, соответственно, все то, о чем говорилось выше, действует и в отношении съемных носителей.
Выводы
Теперь вам известно, как показать скрытые файлы в различных операционных системах. Однако следует помнить, что с системными данными нужно обращаться крайне осторожно и предельно внимательно, т.к. любой необдуманный поступок может привести к тому, что система начнет работать нестабильно. Поэтому мы настоятельно рекомендовали бы неопытным пользователям не предпринимать каких-либо действий над ними без полного осознания того, что влечет за собой то или иное действие.
