Операционная система Kali Linux (ранее BackTrack 5) набирает все больше и больше популярности. Связано это со многими причинами, основная из которых, как заявляют официальные источники, беспокойство о безопасности компьютерных систем, веб-приложений и сетей.
В этой статье будет рассказано, как проходит установка Kali Linux на флешку. По итогу вы получите полноценную операционную систему, размещенную у себя на флешке. Вы сможете вставлять ее в любой компьютер и загружать с нее, тем самым быстро получая доступ не только к файлам в ОС, но и к ее основным компонентам.
Системные требования
 Вам будет интересно:Телематические услуги связи - что это такое? Правила оказания телематических услуг связи
Вам будет интересно:Телематические услуги связи - что это такое? Правила оказания телематических услуг связи
Перед рассказом о том, как произвести установку Kali Linux на флешку, стоит уделить внимание ее системным требованиям. Они, конечно же, не очень высокие, как и у любого другого дистрибутива Linux, и отлично подойдут для любого компьютера, но так как мы дело будем иметь с флешками, то о них стоит упомянуть.
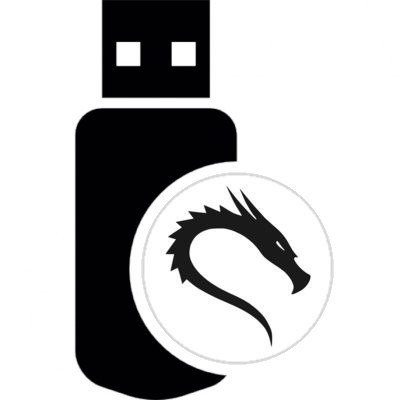
Итак, для полноценной установки системы вам необходимо иметь:
-
 Вам будет интересно:Как перезагрузить Айпад, если он завис?
Вам будет интересно:Как перезагрузить Айпад, если он завис?
10 гигабайт свободного места на диске;
-
512 мегабайт оперативной памяти компьютера.
Здесь больше интересует первый показатель, так как именно он относится непосредственно к флешке. Ввиду того, что занимаемый системой объем равен 10 Гб, то необходимо использовать флешку на 16 Гб и больше, ведь помимо самой системы, вы будете создавать, загружать и копировать файлы в ней.
После того как мы разобрались с системными требованиями, можно переходить к инструкции, как произвести установку Kali Linux на флешку.
Подготовительные мероприятия
Установка Kali Linux на флешку, как и установка любого другого дистрибутива ОС, начинается с ряда подготовительных мероприятий. Сейчас все они будут подробно разобраны.
Шаг 1: загрузка образа
Первым делом необходимо загрузить себе на компьютер ISO-образ дистрибутива. Делать это необходимо исключительно на официальном сайте разработчиков, так вы стопроцентно получите официальную версию дистрибутива, без лишних изменений. К тому же на сайте вы самостоятельно можете подобрать версию ОС, ее разрядность и многое другое. Просто перейдите на сайт, нажмите кнопку "Загрузить" и выберите дистрибутив, который вам подходит.
Шаг 2: создание загрузочной флешки
 Вам будет интересно:Принцип работы инжектора на автомобилях
Вам будет интересно:Принцип работы инжектора на автомобилях
Хоть мы и будем производить установку "Кали Линукс" на флешку, нам необходимо создать ее загрузочный образ на второй флешке. Делается это довольно просто. Рассмотрим способ создания при помощи программы Rufus.
Итак, первым делом зайдите на официальный сайт программы и загрузите ее оттуда. После этого откройте и нажмите по кнопке диска, что находится в нижней правой части окна. Выберите ISO-образ дистрибутива, что был загружен заранее, и нажмите "Открыть" в проводнике. В первом выпадающем списке выберите флешку, на которую будет записан образ (не путайте с флешкой, на которую будет производиться установка, это два разных накопителя). Остальные поля можно оставить без изменений. В конце нажмите кнопку "Старт".
Пойдет процесс записи. Дождитесь его окончания и после этого переходите к следующему шагу.
Шаг 3: загрузка ПК с флешки
Итак, переходим к последнему подготовительному этапу. Нам необходимо запустить компьютер с флешки, на которой записан образ "Кали Линукс". Делается это через БИОС.
Перезагрузите компьютер.
При запуске нажмите кнопку F9.
В списке устройств выберите название вашей флешки.
После этого компьютер запустится с флешки, и вы увидите заглавный интерфейс установщика.
Установка Kali Linux
Пришло время переходить непосредственно к инструкции, как установить Kali Linux на флешку. Ниже будут рассмотрены все шаги, которые необходимо проделать для успешного выполнения задачи.
Шаг 1: начало установки
Итак, на данном этапе установки полноценной системы Kali Linux на флешку перед вами расположен список. В нем можно сделать много чего, но нас интересует лишь установка, поэтому, используя стрелочки на клавиатуре, выделите пункт Install и нажмите кнопку Enter.
Выбор языка
Перед вами появится окно выбора языка. Если вы хотите русскую версию Kali Linux, то, соответственно, выберите из списка русский язык. Обратите внимание, что после его выбора появится окно, в котором будет сказано, что установщик имеет неполный перевод. Выделите пункт "Нет", отказываясь от возврата к окну выбора языка, и нажмите Enter.

Выбор региона
Теперь вам необходимо выбрать свой регион. Это необходимо для правильного определения часового пояса. В списке будет представлено три варианта выбора:
-
Российская Федерация.
-
Украина.
-
Другая.
Если вашей страны в списке нет, то выберите пункт "Другая" и отыщите ее в списке.
Определение раскладки клавиатуры
На следующем этапе необходимо определить раскладку клавиатуры. Здесь рекомендуется выбрать английскую, чтобы исключить проблемы с заполнением своего профиля, что будет дальше.
Подгрузка компонентов
Теперь перед вами будет расположено окно с отображением процесса загрузки и установки дополнительных компонентов. Ни в коем случае не отменяйте его, так как это может стать причиной появления критической ошибки. Наберитесь терпения и подождите окончания.

Шаг 2: создание профиля
После того как процесс загрузки и установки компонентов будет окончен, перед вами появится окно создание профиля. Первым делом вам предложат ввести имя компьютера. Вариант выбирайте сами, а после ввода нажмите кнопку "Продолжить".
Ввод доменного имени
Далее надо будет ввести имя домена. Скорее всего, вы будете использовать операционную систему для домашнего пользования, поэтому введите local и нажмите "Далее", если нет, то введите необходимый вам домен.
Ввод пароля
Появится окно создания пароля. Это очень важный этап, который пропускать никак нельзя. Запомните, чем длиннее будет пароль, тем меньше вероятность, что его взломают. Однако, если вы уверены, что вашему компьютеру не грозит никакая опасность, то можете использовать пароль, состоящий из одного символа, например "0".
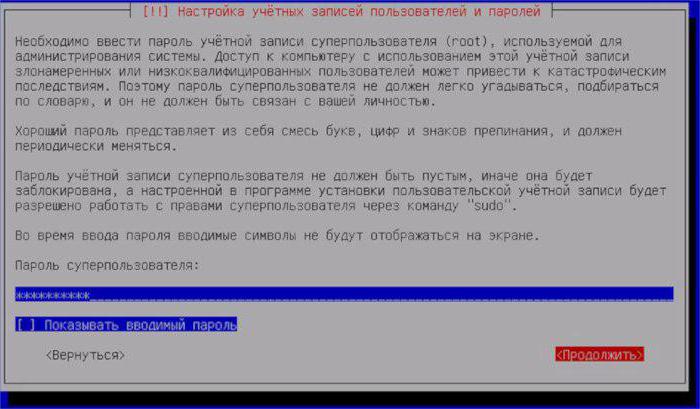
Шаг 3: разметка диска
Пришло время рассказать о самом важном этапе в установке "Кали Линукс" на флешку. Сейчас мы проведем разметку диска.
Вариант разметки
Итак, перед вами окно, в котором вам нужно выбрать вариант разметки. Так как мы устанавливаем операционную систему на флешку, то нам необходимо выбрать "Вручную". К слову, на этом этапе должна быть вставлена флешка, на которую необходимо записать дистрибутив.
Выбор диска
После выбора вы должны определить диск, на который будет произведена установка. Вы должны выбрать свою флешку. Определить ее можно по названию или по размеру.
Таблица разделов
Так как флешка будет у нас заточена полностью под операционную систему, мы должны создать новую таблицу разделов, на этом этапе выбираем пункт "Да". К слову, переключение между вариантами происходит по нажатию клавиши TAB.
Создание корневого раздела
Теперь перед вами будет таблица разделов, но так как флешка чистая, то будет всего лишь один раздел, на котором будет свободное место. Вам необходимо выбрать то самое "Свободное место" и нажать клавишу Enter.

В появившемся окне выберите пункт "Создать новый раздел".
Вам необходимо после этого указать размер дискового пространства, который вы собираетесь отдать под корневой раздел. Напоминаем, что минимум необходимо 10 Гб, но если флеш-память позволяет, то лучше ввести 11-12 Гб. После ввода нажмите "Продолжить".
Далее нужно выбрать тип раздела и его расположение. Выбирайте тип — первичный, а расположение — в начале.
Теперь перед вами последнее окно мастера создания разделов. В нем вам необходимо выбрать файловую систему "Журналируемая файловая система Ext4" и точку монтирования "/", а остальное оставить нетронутым. По итогу нажать "Настройка раздела закончена".

Создание раздела подкачки
Помимо корневого раздела, необходимо еще создать раздел подкачки, или, как его еще называют, "swap-раздел". Для этого:
Выберите раздел "Свободное место".
В окне нажмите Enter по "Создать новый раздел".
В поле для ввода выделяемого дискового пространства под раздел укажите то количество гигабайт, которое установлено у вас на компьютере. Так как ОС будет на флешке, а это означает, что она будет использоваться на разных компьютерах, лучше указать от 4G до 8G.
Нажмите "Продолжить".
Выберите тип раздела "Первичный".
Выберите расположение "В конце".
В последнем окне создания раздела измените файловую систему на "Раздел подкачки".
Нажмите "Настройка раздела закончена".
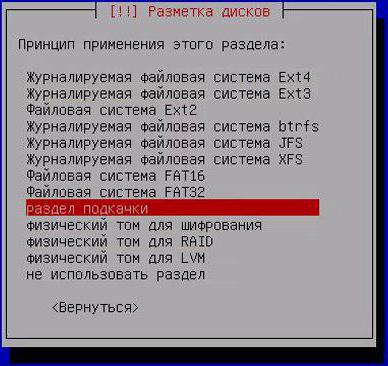
Шаг 4: окончание установки
После проделанных действий выберите "Закончить разметку и записать изменения на диск". В следующем окне выберите "Да" и в последующих также соглашайтесь с предложениями. По итогу вам нужно дождаться завершения процесса установки и перезагрузить компьютер.
Эту инструкцию вы можете применять и для установки BackTrack 5, ведь, если вы помните, это предыдущая версия "Кали Линукс". Конечно, возможны отличия в некоторых моментах, но суть одна и та же.
К слову, установка Kali Linux на флешку через VirtualBox происходит точно так же.
