Согласитесь, ситуация, когда система выдает сообщение о том, что Windows не удается подключиться к принтеру, в самый ответственный момент, когда срочно требуется отправить документ на печать, - не самое приятное явление. А ведь вопрос исправления сбоя достаточно прост. О нем многие пользователи либо не знают, либо забывают. Далее предлагается несколько рекомендаций по поводу исправления проблемы, которые подойдут практически для всех известных ошибок, связанных с принтерами. И решения, которые предлагаются ниже, одинаково хорошо работают на всех версиях Windows, начиная как минимум с модификации XP, в которой поддерживается ручная активация службы печати.
Почему Windows не удается подключиться к принтеру?
 Вам будет интересно:Как подобрать конденсатор для запуска электродвигателя?
Вам будет интересно:Как подобрать конденсатор для запуска электродвигателя?
Итак, проблема того, что операционная система не может подключиться к установленному оборудованию, не всегда состоит в драйверах, хотя именно они зачастую могут являться первопричиной. О физических поломках или отсутствии электропитания речь сейчас не идет.

Не исключается, что и сам принтер может быть просто не подключенным, например, к той же локальной сети (если печать должна осуществляться именно с выводом документа на сетевое устройство). Но часто проблема того, что Windows 7 не удается подключиться к принтеру, может состоять только в том, что очередь печати банально переполнена. И тут, как уже понятно, напрашивается самое простое решение по устранению проблемы, которое состоит в том, чтобы данную службу перезапустить.
Ошибка Windows «Не удается подключиться к принтеру»: первые действия по устранению неполадок
Первым делом нужно просто перезагрузить само печатающее устройство (принтер, МФУ), отключив его от электросети и включив заново.
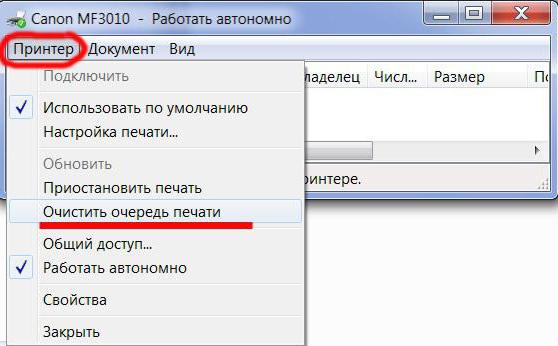
Второй момент состоит в том, чтобы войти в настройки печати через использование иконки принтера в системном трее и в главном меню использовать пункт очистки очереди печати, после чего выполнить перезагрузку компьютерной системы. Обычно при рестарте отложенные документы напечатаются сразу же.
Проверка статуса печатающего устройства
Но предположим, что и после этого появляется ошибка с кодом 0x0000000a (Windows не удается подключиться к принтеру). Что делать в такой ситуации? Для начала необходимо удостовериться, что принтер является установленным по умолчанию и активным на данный момент («Панель управления», раздел принтеров и факсов).
Тут нужно будет убрать флажки со строк приостановленной печати и автономного режима. После этого, по идее, статус изменится на «Готов». Далее можно будет отправлять документы на печать.
Если это не сработает, а система снова выдаст уведомление о том, что, например, Windows 10 не удается подключиться к принтеру, следует элементарно перезапустить саму службу печати.
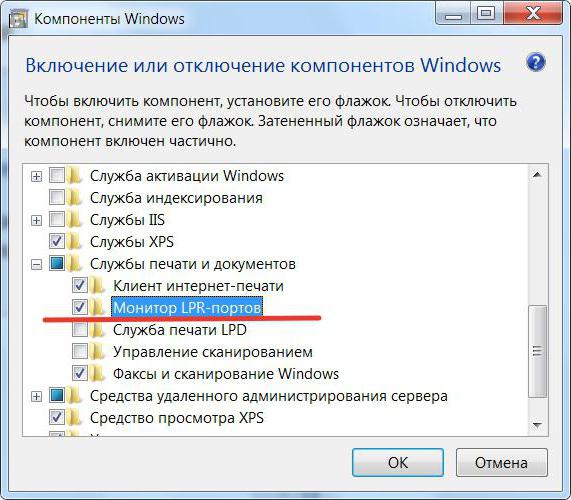
Сначала используйте раздел программ и компонентов, чтобы точно убедиться, что служба печати включена в активных компонентах системы.
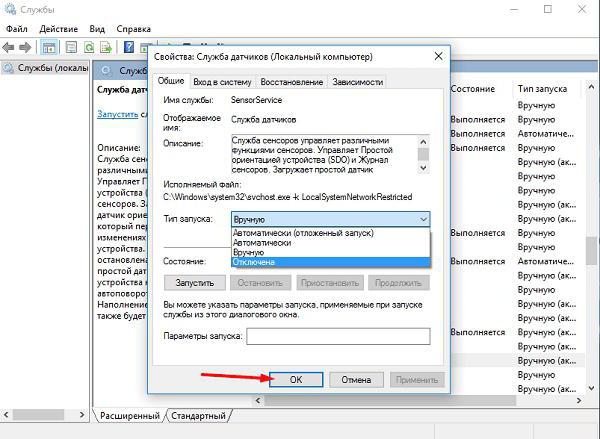
После этого необходимо будет перейти к разделу служб (services.msc в консоли «Выполнить»), найти соответствующий раздел, открыть меню редактирования параметров и произвести рестарт. Если компонент не активен, используйте кнопку запуска. В противном случае остановите службу и активируйте заново. При этом для типа запуска примените параметр автоматического старта, а не ручного запуска, который может быть установлен по умолчанию. По завершении установки настроек перезагрузите компьютер.
Вопросы установки и обновления драйверов
Само собой разумеется, что и драйверы играют не последнюю роль. В случае появления ошибок с уведомлениями о том, что Windows не удается подключиться к принтеру, необходимо войти в «Диспетчер задач», остановить службу печати, а после этого использовать «Диспетчер устройств», в котором нужно будет переустановить драйверы, обновить их или сделать откат на случай, если до появления сбоя все работало.
Однако собственная база данных драйверов Windows-систем может и не содержать подходящего программного обеспечения. В этом случае рекомендуется использовать автоматизированные программные продукты, призванные обновлять драйверы без участия пользователя с загрузкой ПО с официальных ресурсов (Driver Booster, DriverPack Solution).
Устранение проблем при помощи стороннего программного обеспечения
Иногда проблемы и вышеуказанными методами не устраняются. В такой ситуации можно попытаться применить специальные утилиты, разработанные исключительно производителями печатающей или сканирующей техники.
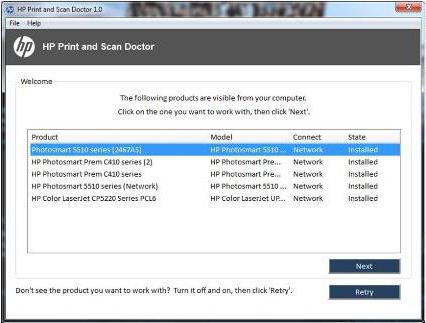
Так, например, достаточно хорошо зарекомендовала себя утилита HP Print And Scan Doctor, созданная для устройств Hewlett Packard. Для другого оборудования такие программы-фиксеры тоже найти можно. Достаточно просто зайти на их официальные сайты.
Краткий итог
Остается добавить, что устранение сбоев, связанных с принтерами, производится совершенно элементарно. И не всегда требуется вмешательство пользователя с произведением кардинальных действий в смысле переустановки драйверов или сопутствующего программного обеспечения. Иногда бывает достаточно обычной перезагрузки системы или рестарта службы печати. К сожалению, в Windows такие компоненты могут, что называется, «глючить» без особых на то причин.
Впрочем, совершенно просто можно использовать и восстановление ОС или откат до предыдущего работоспособного состояния, если контрольные точки из системы удалены не были. Это тоже можно отнести к одному из самых простых методов восстановления работоспособности МФУ, исходя из того что основные драйверы для оборудования установлены и работают (ошибки со ссылкой на такое программное обеспечение не появляются). Если же проблемы все же есть, не поленитесь зайти на официальный ресурс производителя оборудования. Возможно, именно там решение проблем как раз и находится.
