В каждом компьютере используется жесткий диск, который хранит в себе программное обеспечение и другие файлы, необходимые для работы. Отметим, что данное комплектующее является весьма чувствительным, и проблемы с ним возникают часто. Это объясняется наличием внутри диска движущихся с большой скоростью элементов. Одной из возможных проблем является ситуация, когда компьютер не видит жесткий диск. Почему это происходит и как ее решить? Об этом и поговорим.

Проблема в интерфейсе подключения или питании
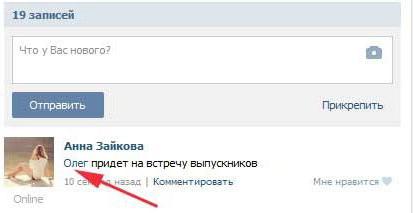 Вам будет интересно:Как в записи "ВКонтакте" отметить человека: простые способы
Вам будет интересно:Как в записи "ВКонтакте" отметить человека: простые способы
Для начала необходимо проверить, является ли диск рабочим. Для этого его необходимо подсоединить к другому компьютеру. Сделать это несложно: достаточно снять 4 (или даже 2) шурупа, вытащить шлейф питания и SATA-кабель и подсоединить к другому компьютеру. Если тот увидит диск, то это явно будет указывать на проблему с компьютером, откуда накопитель был снят.
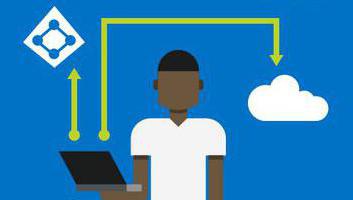 Вам будет интересно:Групповые политики Active Directory: настройки
Вам будет интересно:Групповые политики Active Directory: настройки
Почему компьютер не видит жесткий диск, если другая система смогла его заметить? Причин может быть несколько:

Есть небольшая вероятность, что после проведения этих манипуляций жесткий диск заработает. Это самые элементарные операции, которые может быстро предпринять пользователь для решения этой проблемы. Если ничего не помогло и по-прежнему неизвестно, почему компьютер не видит жесткий диск, то нужно искать причину глубже.
Настройки BIOS
 Вам будет интересно:Lexus NX 300h: технические характеристики, фото и отзывы
Вам будет интересно:Lexus NX 300h: технические характеристики, фото и отзывы
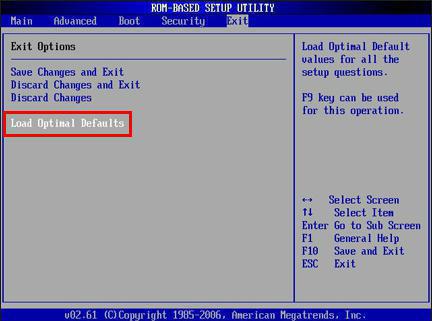
BIOS вполне может стать причиной, почему компьютер не видит жесткий диск. Поэтому его настройки необходимо либо изменить, либо сбросить. Последний вариант является самым простым. Для этого перезагружаем компьютер, входим в систему BIOS (обычно нужно нажимать F2 или Del при перезагрузке) и ищем пункт меню "Load Optimized Defaults". Также это может быть строка "Load Optimal Defaults". Выбираем данный пункт, жмем Enter, система у нас запрашивает подтверждение, соглашаемся. Теперь жмем F10 (сохраниться и выйти), подтверждаем действие, компьютер снова перезагружается. Затем система сможет увидеть жесткий диск, после чего она загрузится.
Нет поддержки интерфейса
Если компьютер не видит жесткий диск, причиной может стать интерфейс SATA, с которым старые операционные системы работать не могут. Впрочем, есть мнение, что решается эта проблема загрузкой драйверов для SATA или установкой дистрибутива Windows, в котором нужные драйвера являются предустановленными. Однако самый простой вариант – установить более свежую операционную систему (Windows 7, например), где нужные драйвера есть по умолчанию.
Кстати, отсутствие драйверов в системе возможно в случае использования пиратских копий программного обеспечения в виде различных сборок от неизвестных пользователей.
Конфликт устройств

Если к компьютеру в разные интерфейсы SATA подключено сразу несколько жестких дисков от разных производителей, то может иметь место конфликт устройств. Проверить, так ли это на самом деле, достаточно легко. Для этого необходимо по очереди отключить каждый накопитель и посмотреть, как реагирует на это система. Может оказаться, что после отключения первого диска операционная система свободно определит второй накопитель, а при отключении второго она увидит первый без каких-либо проблем. В данном случае причина, почему компьютер не видит новый жесткий диск, будет очевидной – конфликт устройств. Если диск новый, то его желательно заменить на другой – от того же производителя, что и основной.
Неполадки в операционной системе
В некоторых случаях непонятно, почему компьютер не видит жесткий диск, Windows при этом загружается, да и в BIOS информация о нем отображается. В данном случае имеет место неполадка в работе операционной системы. Можно попробовать решить данную проблему средствами самой Windows.
Для этого открываем "Панель управления" и переходим к разделу "Администрирование". Там есть пункт "Управление компьютером". Выбираем его и видим в дереве слева "Управление дисками". Жмем на него правой кнопкой, вызывается контекстное меню, кликаем по "Изменить букву диска или путь". Открывается новое окошко, в котором мы можем поменять букву диска. Указываем новую букву, жмем "ОК", перезагружаем компьютер.
В ряде случаев это помогает решить проблему, но не всегда. Это решение работает тогда, когда в системе уже есть другое устройство (например, DVD-привод), которому отведена буква D, используемая для обозначения основного раздела диска по умолчанию.

Когда диск не включен системой
При подключении дополнительного жесткого диска система может давать сбой и не подготавливать его. Однако сделать это можно и вручную. Для этого переходим в тот же раздел "Управление дисками". Там будут отображаться все диски, подключенные к компьютеру – рабочие или нет. Если напротив дополнительного диска будет строка "Нет данных", то это значит, что он не инициализирован. Жмем по нему правой кнопкой мышки и выбираем пункт "Инициализировать".
Также напротив диска может быть написано "Не распределена". Жмем на него правой кнопкой, выбираем вариант "Создать простой том" и следуем указаниям системы.
Если указана система диска RAW, то это значит, что накопитель необходимо отформатировать в файловой системе NTFS или FAT32. Жмем на него правой кнопкой мышки и выбираем вариант "Форматировать". При этом вся информация с накопителя будет удалена.
Если компьютер не видит внешний жесткий диск
Отметим, что внешний диск представляет собой более современный аналог флэшки. Он подключается через интерфейс USB. Следовательно, если компьютер не видит внешний жесткий диск, то в первую очередь нужно попытаться подключить его к другому USB-порту.

Если это не поможет, то необходимо выполнить смену буквы диска. Выше описан способ, как это сделать. Также стоит учитывать, что новый диск может быть не отформатирован. Это придется сделать самостоятельно. Форматировать нужно в системе FAT32 или NTFS в том же разделе "Управление дисками". Будьте внимательны, так как при форматировании все данные с диска удаляются навсегда.
Отсутствие драйверов – еще одна причина, почему компьютер не видит жесткий диск. Что делать в этом случае? Да просто нужно установить драйвера. Возможно, в комплекте к внешнему жесткому шел диск с утилитами – их нужно установить. Если диска нет, то нужные "дрова" можно найти в Сети, скачать и установить. И хотя в 90% случаев Windows автоматически подключает внешние жесткие диски (драйвера уже есть в системе), иногда случается, что приложения нужно качать самостоятельно.
В заключение

Это основные причины, почему компьютер не видит жесткий диск. Что делать в этих случаях, вы теперь знаете, однако если ничего не получается, и система по-прежнему не может распознать наличие накопителя, то нельзя исключать аппаратную поломку устройства. Ее можно определить совершенно точно, подключив диск к другому компьютеру. И если даже другая система не смогла его распознать, то он явно поломан. Впрочем, если он новый, то его обязательно заменят по гарантии. А что касается старых дисков, которым более 5 лет, то за них переживать не стоит, так как они имеют не самый большой срок. Накопители представляют собой крайне чувствительные устройства, внутри них находятся подвижные части. А если речь идет о SSD-накопителях, то эти и вовсе имеют ограниченный срок службы, так как ячейки памяти при записи и стирании информации исчезают.
В общем, теперь вы понимаете, почему компьютер не видит жесткий диск и как исправить подобную проблему. Отметим, что это распространенное явление, которое в большинстве случаев решается программным методом.
