После первой настройки соединения с Wi-Fi, компьютер перестает требовать ключ от беспроводной сети и подключается к ней автоматически. Конечно же, это очень удобно, но есть здесь и негативный момент. Так, например, многие пользователи, привыкнув к автоматическому подключению, не знают, как посмотреть пароль от вайфая на компьютере, если он им вдруг понадобился. На самом деле сделать это довольно просто, и прочитав данную статью, вы сами в этом убедитесь.

В каких ситуациях может понадобиться ключ от Wi-Fi
 Вам будет интересно:«Не удалось найти этот элемент»: как удалить файлы и папки или избавиться от сообщения?
Вам будет интересно:«Не удалось найти этот элемент»: как удалить файлы и папки или избавиться от сообщения?
Ситуаций, когда вам понадобится узнать, где посмотреть пароль от вайфая на компьютере, не так уж и много. Но все же такая необходимость иногда возникает, поэтому лучше подготовиться заранее. Итак, вам нужен будет ключ от вайфай-сети, если:
- Вы переустановили операционную систему. Логично, что при чистой установке Windows все настройки от прошлой ОС будут сброшены. Компьютер «забудет» ключ от Wi-Fi, поэтому вам придется вводить его заново.
- Вы решили подключить к Wi-Fi какое-то новое устройство. Купив планшет, телефон или ноутбук, вы, естественно, захотите воспользоваться интернетом. Тут-то вам и понадобится пароль от вайфая, без которого данную операцию выполнить попросту невозможно.
- Вы хотите поделиться интернетом с соседями. Такое, хоть и редко, но тоже бывает, и без знания пароля от Wi-Fi здесь не обойтись.
 Вам будет интересно:Автомобиль Porsche 959: фото, описание, характеристики
Вам будет интересно:Автомобиль Porsche 959: фото, описание, характеристики
Это самые частые ситуации, в которых вам нужен будет ключ от вайфай-сети. Теперь рассмотрим, как узнать его в различных версиях ОС Windows.
Windows XP
Людей, пользующихся данной операционной системой, осталось не так уж и много, но все же они есть. Поэтому им может пригодиться информация о том, как узнать пароль от вайфая на компьютере под управлением Windows XP. Тем более что сделать это несколько сложнее, чем в более новых версиях ОС от Microsoft. Для этого вам нужно:
- Первым делом запустите «Панель управления», воспользовавшись функционалом меню «Пуск». Теперь перейдите в подраздел «Мастер беспроводной сети», кликнув на соответствующую иконку.
- Откроется окошко с описанием работы «Мастера». Внимательно прочитайте всю информацию и нажмите «Далее». Затем из двух предложенных вариантов выберите «Добавить компьютеры». Снова нажмите на кнопку «Далее».
- Теперь «Мастер» предложит вам определить метод установки сети. Отметьте флажком вариант «Установить вручную» и жмите «Далее».
 Вам будет интересно:«Ягуар» Х-Type: описание, характеристики и отзывы владельцев
Вам будет интересно:«Ягуар» Х-Type: описание, характеристики и отзывы владельцев

- Выберите «Напечатать параметры».
Откроется текстовый документ, в котором вам необходимо будет найти строчку «Ключ сети». Именно после нее и будет написан пароль от беспроводного соединения.
Windows 7
Несмотря на то что «семерка» уже считается устаревшей, многие пользователи не спешат менять ее на более новые версии операционной системы. По этой причине обязательно стоит упомянуть, как посмотреть пароль от вайфая на компьютере с Windows 7. Для этого:
- Запустите «Панель управления» и, нажав соответствующую иконку, перейдите в раздел «Центр управления сетями». Эту же операцию можно выполнить, кликнув правой клавишей мышки по значку вайфай-соединения на панели задач (нижний правый угол) и выбрав «Центр управления».
- В левой части окна вы увидите меню, где вам необходимо выбрать строчку «Управление беспроводными сетями». Перед вами появится перечень всех сохраненных сетей. Найдите нужное вам подключение и дважды кликните по нему.
- В появившемся окне перейдите в подраздел «Безопасность» и включите «Отображать вводимые знаки».
Посмотрите на символы в строке «Ключ безопасности» и запомните (или запишите) их. Это и есть нужный вам пароль.
Windows 8
Теперь настал черед разобраться в том, как узнать, какой пароль вайфая на компьютере с Windows 8. Для этого сделайте следующее:
- Перейдите на рабочий стол и кликните левой клавишей мышки по иконке Wi-Fi (нижний правый угол панели задач), к которому подключен ваш компьютер.
- В открывшемся меню найдите нужное вам подключение (если их несколько) и кликните на него правой клавишей мышки. Теперь нажмите на строку «Просмотреть свойства».
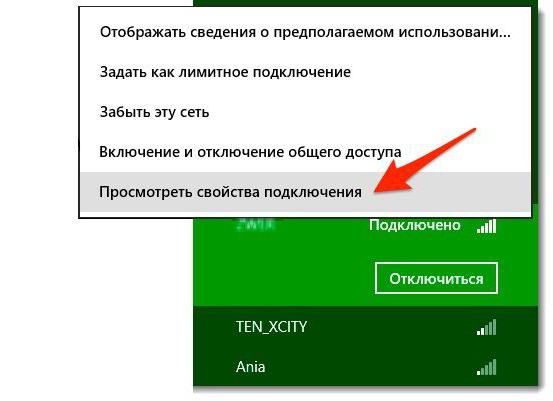
- Откроется окно, в котором вам необходимо будет перейти на вкладку «Безопасность» и активировать пункт «Отображать вводимые знаки».
Ваш пароль от вайфай-сети – это символы, которые появились в строке «Ключ безопасности».
Windows 8.1 и 10
Как известно, Windows 8.1 и Windows 10 очень похожи. Поэтому информация о том, как посмотреть пароль от вайфая на компьютере под управлением этих операционных систем, была объединена в один раздел. Итак, чтобы узнать ключ беспроводной сети, сделайте следующее:
- Запустите «Центр управления сетями», кликнув правой клавишей мышки по значку Wi-Fi.
- В открывшемся меню (справа) вы увидите сеть, к которой подключен ваш компьютер в настоящий момент. Кликните по ее названию.
- Появится окно с состоянием беспроводного подключения. В нем вам нужно будет нажать кнопку «Свойства беспроводной сети», а затем, уже в следующем окне, перейти на вкладку «Безопасность».
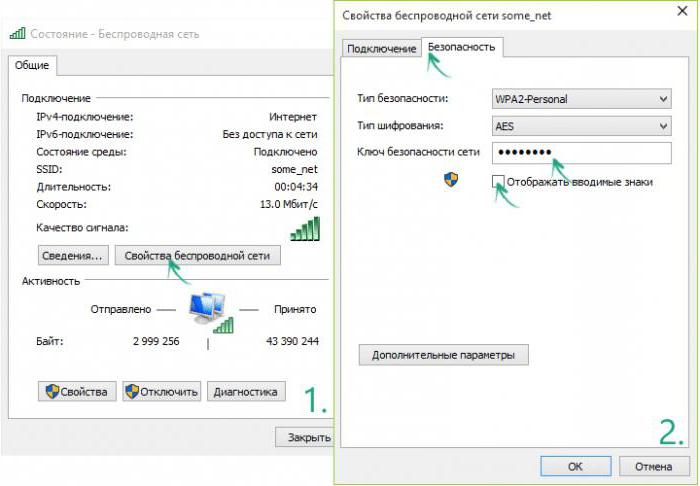
Теперь вам осталось только включить отображение вводимых знаков и посмотреть, какой пароль у вашего Wi-Fi.
Определение пароля при помощи специальной программы
Все способы, упомянутые выше, подходят для тех случаев, когда PC уже подключен к Wi-Fi. Теперь же будет рассмотрен метод того, как узнать пароль от вайфая через компьютер, на котором ранее было установлено беспроводное соединение. Проще говоря, вы сможете просмотреть список всех ключей от Wi-Fi, когда-либо использовавшихся на вашем ПК.
Для этого отлично подойдет небольшая программа под названием WirelessKeyView. Чтобы воспользоваться ею, сделайте следующее:
- Скачайте приложение с официального сайта разработчиков. Программа не требует установки, так что запустите ее сразу же после загрузки.
- Как только откроется главное меню приложения, вы увидите список всех беспроводных сетей, сохраненных на вашем компьютере. Найдите ту, которая вас интересует, и посмотрите на столбец Key (Ascii). В нем вы найдете пароль от вайфая.
Обратите внимание, что скачивать WirelessKeyView нужно только с проверенных сайтов, иначе вы рискуете подхватить какой-нибудь вирус.
Определение пароля через настройки роутера
Этот способ поможет вам узнать, как посмотреть пароль от вайфая через компьютер, подключенный к роутеру при помощи специального кабеля. Для этого:
- Запустите браузер и зайдите в настройки роутера, введя в адресной строке цифры «192.168.1.1» (иногда адрес может отличаться). В появившемся окне, в строках логин и пароль, напишите «admin».
- Теперь перейдите в раздел Wi-Fi Settings – Wireless. В правой части меню найдите строку с названием, похожим на «WPA Key/Ключ WPA». Значение после нее и является вашим паролем от беспроводной сети.
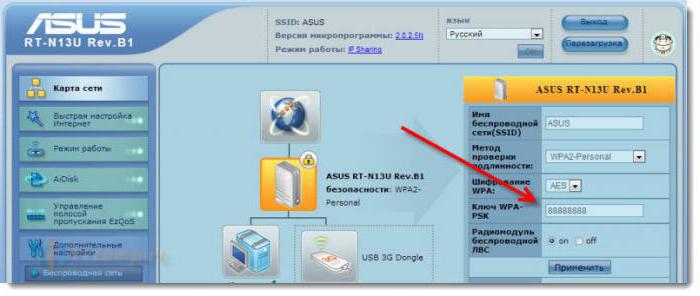
Кстати, зайдя в настройки роутера, вы можете не только узнать пароль от вашего Wi-Fi, но еще и самостоятельно изменить его. Правда, делать это, не обладая должными навыками, все-таки не рекомендуется.
Сброс пароля
Так как посмотреть пароль от вайфая на компьютере способами, описанными выше, получается не всегда, вы можете и вовсе сбросить установки роутера на заводские. Только имейте в виду, вам придется самостоятельно настраивать беспроводное подключение.
Для сброса настроек используется специальная кнопка Reset, которая чаще всего находится на задней стенке роутера. Зажмите ее тонким предметом (кнопка утоплена в корпусе) и подержите в таком состоянии примерно 10-15 секунд. Вот и все, ваш роутер вернулся к заводским настройкам, и, соответственно, пароль от вайфай-сети был сброшен.
Заключение
Несмотря на то что определить пароль от вайфая не так уж и сложно, лучше все же не допускать возникновения ситуаций, в которых вам это может понадобиться. Многие пользователи, к примеру, записывают ключ от беспроводной сети на стикере, а затем приклеивают его прямо к роутеру.

Таким образом, пароль от вайфая всегда будет у вас на виду, и вы сможете воспользоваться им при необходимости.
