- Причины появления сообщений о невозможности удаления объектов
- Ошибка «Не удалось найти этот элемент. Его больше нет»: как удалить сообщение простейшим методом
- «Не удалось найти этот элемент»: как удалить сообщение путем очистки остатков программ после деинсталляции
- Дополнительные меры
- Кое-что напоследок
То, что в Windows-системах очень часто возникают несанкционированные сбои, не удивляет никого. Но есть ситуации и похуже. К примеру, иногда пользователь пытается в «Проводнике» удалить файл. «Не удалось найти элемент» - именно такое сообщение система может выдавать, что называется, на ровном месте. Почему так получается, хотя искомый объект в файловом менеджере отображается? Далее будут рассмотрены основные методы исправления таких нелицеприятных ситуаций. Но сначала несколько слов о природе сбоя.
Причины появления сообщений о невозможности удаления объектов
 Вам будет интересно:Автомобиль Porsche 959: фото, описание, характеристики
Вам будет интересно:Автомобиль Porsche 959: фото, описание, характеристики
Вообще, принято считать, что такие уведомления система выдает в основном только после деинсталляции какого-то программного обеспечения, когда заранее было сообщено о том, что остатки будут удалены после полной перезагрузки компьютера, но пользователь ее не произвел.

Например, ситуация, когда имеет место попытка удалить папку. «Не удается найти элемент» - самое распространенное сообщение, когда основные компоненты программы были деинсталлированы, но в «Проводнике» все еще отображаются, а пользователь, так сказать, для надежности пытается избавиться от них вручную. В этом смысле Windows далеко не совершенна. Понятно, что при ручном удалении файл с жесткого диска никуда не девается (просто в его имени изменяется первая литера на нечитаемый символ «$», после чего удаленный объект системой не распознается.
Но вот после удаления приложения собственным средствами системы в оставшихся каталогах могут находиться и деинсталляторы самих программ (файлы вроде Unistall.exe), которые должны удаляться автоматически, но не удаляются, хотя системный деинсталлятор сообщает, что приложение деинсталлировано полностью. В этом случае первым решением станет рестарт системы. Возможно искомый файл или папка после перезагрузки действительно исчезнут.
Ошибка «Не удалось найти этот элемент. Его больше нет»: как удалить сообщение простейшим методом?
Однако вышеописанная ситуация подобными способами исправляется не всегда. Вполне возможно, что файлы и каталоги, видимые при входе в пользовательскую регистрационную запись, были удалены на уровне администратора без перезагрузки (при обычной смене юзера). А может быть, пользователю просто не предоставлены расширенные права. Вот и получается, что проблема, как удалить «Не удалось найти этот элемент», сводится к тому, чтобы войти в систему именно с правом админа, после чего попытаться произвести попытку удаления повторно.
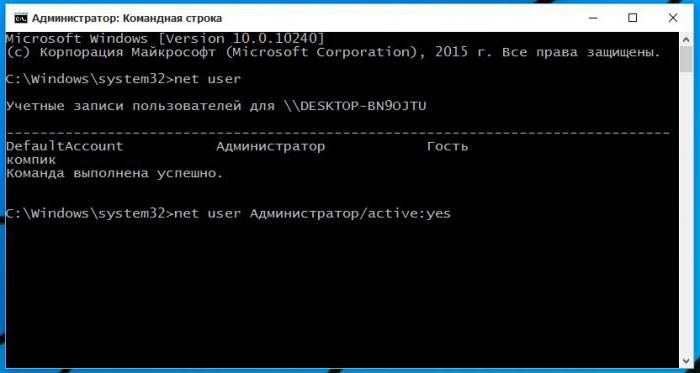
Не хотите постоянно менять учетные записи? Используйте командную строку, изначально запущенную от имени администратора, и пропишите в ней команду net user Администратор /active:yes (сами станете администратором при входе).
«Не удалось найти этот элемент»: как удалить сообщение путем очистки остатков программ после деинсталляции?
Но предположим, что такая методика не помогает. И снова на экране появляется сообщение о том, что при попытке удаления не удалось найти этот элемент. Как удалить это сообщение?
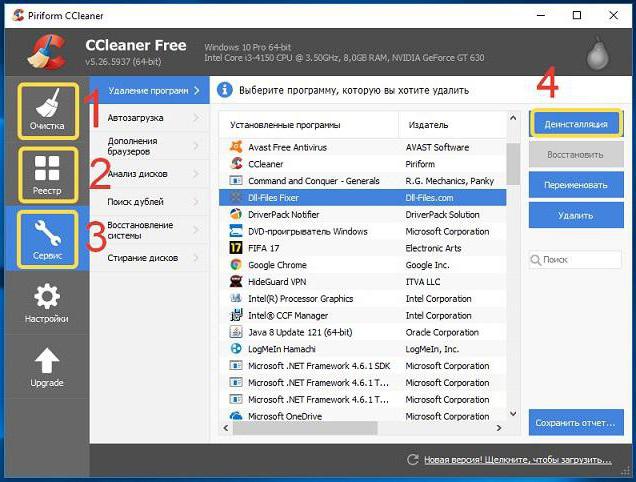
Одним из самых действенных средств принято считать программы деинсталляции и оптимизации. Запустив любую такую утилиту, следует задать поиск остатков после удаления программ. Они могут находиться и на жестком диске, и в реестре. Но вот что интересно. Каждому файлу в реестре соответствует специальный ключ. После удаления файла с жесткого диска запись реестра может быть и не удалена. Система, ссылаясь исключительно на реестр, считает, что файл есть, а на самом деле его нет. Вот и возникает конфликт, когда выдается сообщение «Не удалось найти этот элемент». Как удалить его, думается, уже понятно. Запустите оптимизатор, который сможет подчистить пустые, устаревшие или некорректные записи в реестре.
Дополнительные меры
Если же ничего из вышеперечисленного пользователю в качестве решения не подошло, попробуйте запустить командную консоль от имени администратора и использовать ее инструмент удаления.
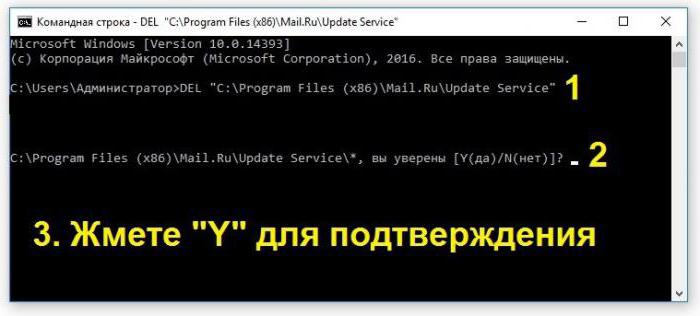
Для этого пропишите команду DEL, а после нее через пробел в кавычках введите полный путь к файлу, от которого необходимо избавиться, как показано на изображении выше. Если файл все-таки на жестком диске был, он будет удален, если отсутствовал – сообщение больше не появится.
Кое-что напоследок
Это все, что касается основных методик устранения появления сообщений о невозможности удаления каких-либо объектов. Иногда, правда, такие уведомления могут появляться по причине блокирования файлов (системой или суперадминистратором). В данном случае можно воспользоваться программой Unlocker, после чего произвести попытку удаления.
