Само собой разумеется, что любой пользователь хотел бы знать, насколько быстрой является его компьютерная система. Проверка производительности компьютера с Windows 10 или любой другой системой на борту может производиться несколькими методами с задействованием встроенных средств самих операционных систем или при установке дополнительного программного обеспечения. Далее предлагается рассмотреть несколько базовых вариантов, после чего пользователь сам сможет выбрать именно ту методику, которая соответствует его потребностям в наибольшей степени. Естественно, не все сторонние программы равнозначны между собой, но на некоторых их возможностях остановимся отдельно.
Для чего нужна проверка производительности компьютера?
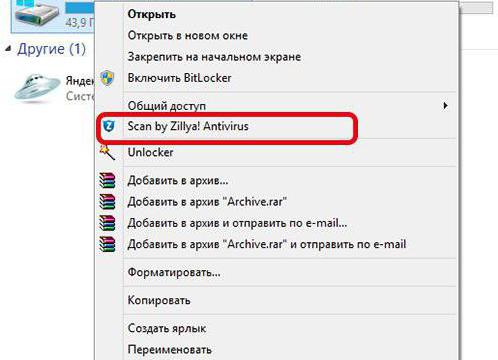 Вам будет интересно:Как проверить флешку на вирусы или произвести проверку компьютера с USB-носителя?
Вам будет интересно:Как проверить флешку на вирусы или произвести проверку компьютера с USB-носителя?
Начнем, пожалуй, с того, для чего все это нужно. Вот, предположим, пришел человек в магазин с целью покупки ноутбука. На витрине стоит так много разных моделей, что глаза разбегаются, и на вид все они похожи между собой.
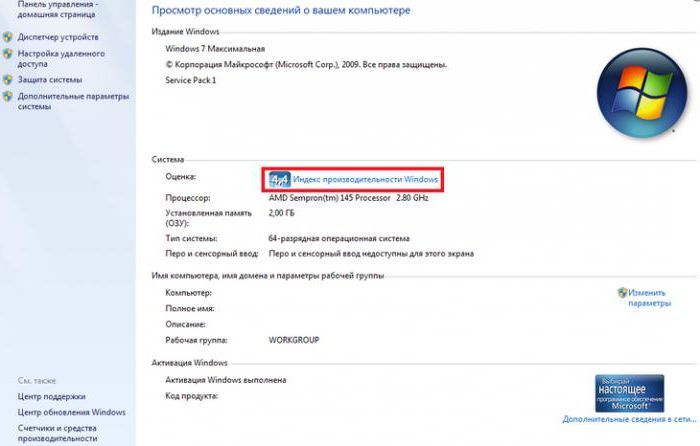
Что выбрать из всего этого многообразия в смысле того, чтобы приобрести по-настоящему мощное устройство в плане быстродействия? В такой ситуации далеко ходить не нужно. Например, проверка производительности компьютера с Windows 7 в предустановленном виде может быть произведена за счет использования стандартного средства просмотра свойств системы через меню ПКМ на значке компьютера, расположенном на рабочем столе. Чуть выше строк с указанием типа процессора и объема оперативной памяти и будет указан индекс производительности. Сразу же обратите внимание на то, что для седьмой и восьмой версии его значение в максимуме может достигать 7,9. А вот в Windows 10 проверка производительности компьютера таким способом не предусмотрена (индекс в окне свойств отсутствует). Но об этом чуть позже будет сказано отдельно.
Простейший способ проверки быстродействия
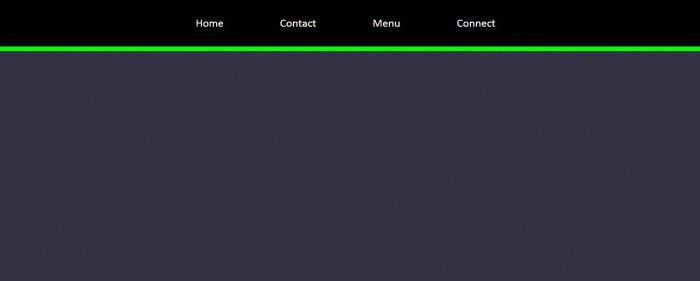 Вам будет интересно:CSS - горизонтальное меню для начинающих верстальщиков
Вам будет интересно:CSS - горизонтальное меню для начинающих верстальщиков
По идее, любой пользователь знает, что отслеживать быстродействие компьютерной системы в реальном времени в любой Windows-системе можно на одноименной вкладке в «Диспетчере задач», где отображаются общие параметры.
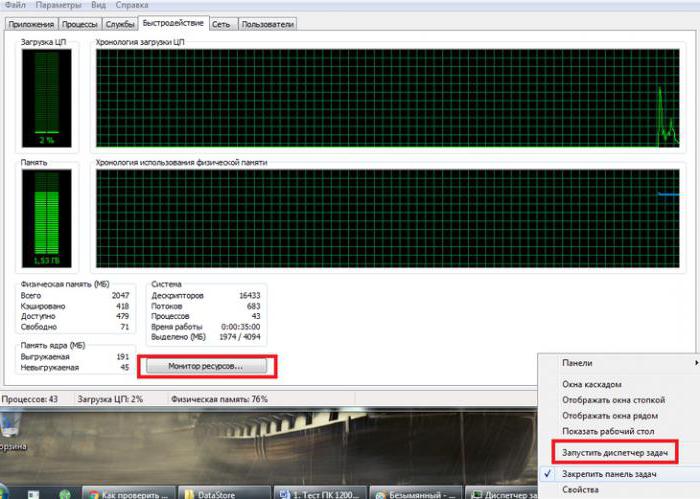
Для того, чтобы получить максимум сведений, необходимо нажать кнопку вызова монитора ресурсов. Здесь уже информации будет больше, и можно отследить нагрузку на каждый системный компонент.
 Вам будет интересно:Бесшумные мышки для компьютера: лучшие модели
Вам будет интересно:Бесшумные мышки для компьютера: лучшие модели
Также быстрая проверка производительности компьютера может быть произведена с вызовом инструментария системного монитора (perfmon в консоли «Выполнить»). Наряду с общими параметрами, здесь тоже можно открыть монитор ресурсов или использовать средство отслеживания быстродействия в виде специального монитора, который, опять же, показывает изменения в виде графика в реальном времени. Вообще, системный монитор в большей степени подходит системщикам или оверлокерам, а для рядового пользователя может представлять интерес исключительно в просмотре данных изменения быстродействия на текущий момент.
Использование командной строки
Теперь конкретно о том, что можно применить для десятой модификации Windows. Проверка производительности компьютера в самом простом случае может быть осуществлена с использованием инструментария командной строки (cmd).
В запущенной консоли необходимо ввести сочетание winsat formal-restart clean, после чего на экране отобразятся результаты. Неудобство этого метода состоит в том, что рядовому пользователю такая информация по быстродействию не скажет ровным счетом ничего.
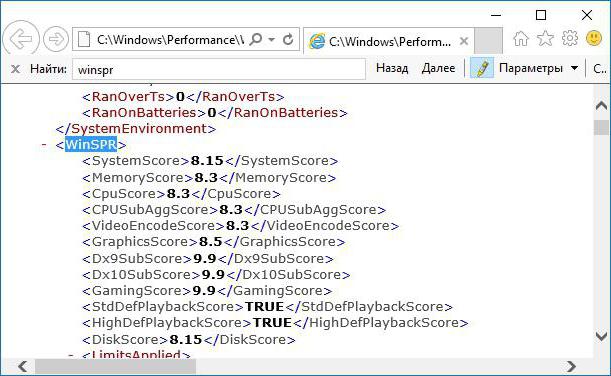
Просмотреть более или менее понятый отчет можно посредством открытия файла Formal.Assessment (Recent).WinSAT.xml. Найти его можно, если в каталоге Windows перейти к папке Performance, затем открыть вложенную директорию WinSAT, а в ней использовать раздел DataStore. Сам файл обычно открывается через установленный по умолчанию веб-браузер. Если по каким-то причинам открыть его не получилось, можно воспользоваться стандартным «Блокнотом».
В содержащемся в файле тексте нужно найти строку, которая начинается с сочетания WinSPR. Ниже нее для каждого компонента и будут указаны уже именно индексы производительности, а не какая-то общая информация. Несмотря на присутствие англоязычных терминов, разобраться с ними можно совершенно без труда, так что на этом заострять внимание особо не будем.
Инструментарий PowerShell
Не менее интересным и мощным выглядит инструментарий PowerShell, который многие пользователи явно недолюбливают по причине сложности использования (а некоторые о нем не знают вообще).
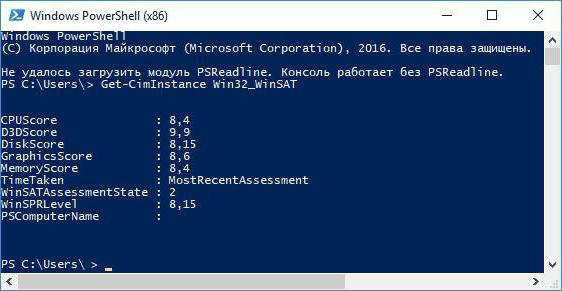
Тем не менее, вызовите консоль командой powershell в меню «Выполнить», введите команду Get-CimInstance Win32_WinSAT и нажмите клавишу ввода. На экране отобразятся индексы по всем направлениям оценки производительности. В строке WinSPRLevel будет указана общая усредненная оценка, сформированная на основе наименьшего значения быстродействия (в системах версий ниже десятой это именно тот показатель, который отображается в свойствах компьютера).
Индекс производительности для игр
Конечно же, проверка производительности компьютера в играх (если еще требуется оптимизация) может (и должна) производиться при помощи специализированных утилит. Но что делать, если в данный момент их под рукой нет?
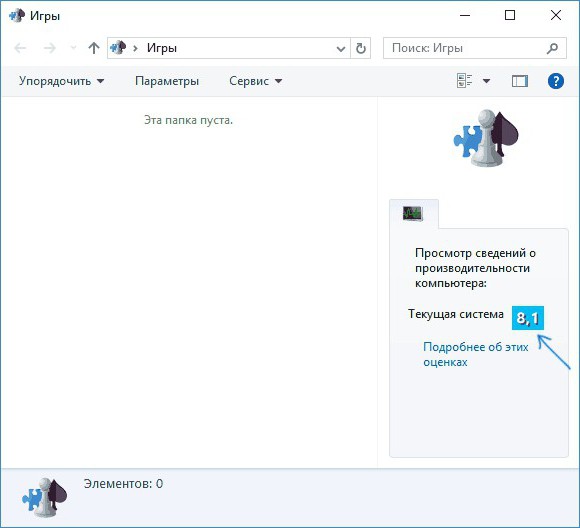
Без получения подробной информации, чтобы узнать исключительно сам индекс, следует использовать консоль «Выполнить» и ввести в ней сочетание shell:games, после чего в правой части появившегося окна и будет показа общая оценка.
А вот для тестирования и оптимизации видеокарт лучше всего подойдут узконаправленные утилиты, специально для этого предназначенные (для других устройств, как правило, дополнительные тесты в них не предусмотрены).
Лучшие программы для проверки производительности компьютера
Но все вышеописанное относилось исключительно к встроенным инструментам самих Windows-систем. Как уже можно было заметить, уж очень подробной информации при их использовании вы не получите. Чтобы просмотреть подробные характеристики по всем устройствам, лучше обратиться к специализированным программам, среди которых особо можно выделить следующие:
- Winaero WEI Tool;
- AIDA64;
- SiSoftware Sandra Lite;
- 3DMark;
- PCMark 10;
- CINEBENCH;
- ExperienceIndexOK;
- CrystalDiskMark;
- PC Benchmark;
- Metro Experience Index;
- PassMark PerformanceTest и др.
Рассмотрим некоторые из них.
Winaero WEI Tool
Это приложение – популярная программа для проверки производительности компьютера с Windows на борту. Основное преимущество этой утилиты состоит в том, что она представлена в портативном виде (не требует установки на компьютер или ноутбук).
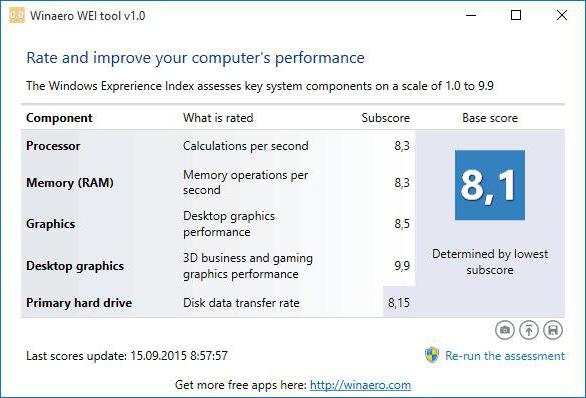
Правда, вся информация и интерфейс полностью англоязычные, тем не менее, даже при условии знаний языка на уровне школьной программы, понять, о чем идет речь, не так уж сложно. Опять же, справа будет представлен общий индекс. Кстати сказать, сразу же обратите внимание, что и средства системы, и дополнительные приложения рассчитывают оценки на основе наименьших показателей, по которым сразу же можно определить, какой компонент системы имеет минимальную производительность.
AIDA64
Перед нами еще одна программа для проверки производительности компьютера с Windows 10 или любой другой версией системы. По сути, она представляет собой бывшее приложение Everest.
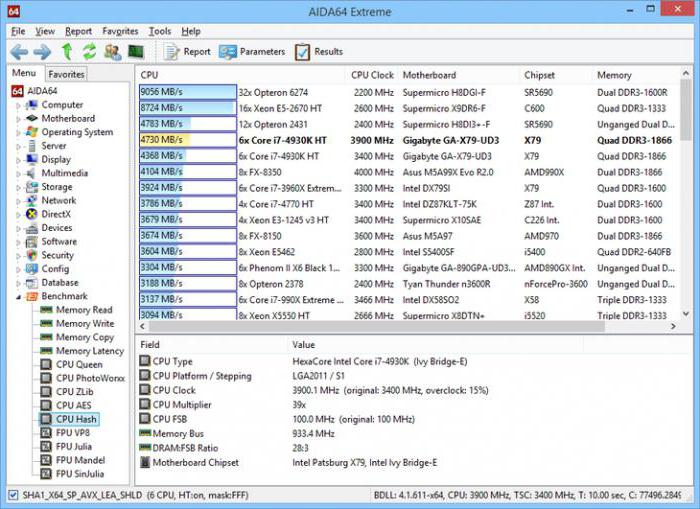
Здесь в разделе Benchmark можно найти максимально подробную информацию по любому компоненту, установленному в компьютерной системе. Правда, обычному пользователю такие сведения вряд ли понадобятся, зато для любого системщика здесь имеется широкое поле деятельности. Единственный минус приложения состоит в том, что бесплатно использовать его можно только в течение тридцати дней.
3D Mark
Наконец, еще одна программа проверки производительности компьютера с 10-ой версией системы на борту.
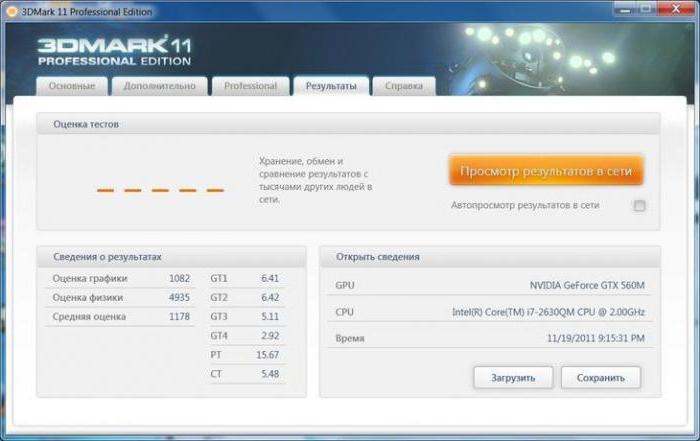
Ее основное предназначение – тестирование графических параметров компьютерных систем (производительность центрального процессора, скорость работы видеокарты, использование текущей установленной версии платформы DirectX и т. д.). Для самых современных высокопроизводительных конфигураций данное приложение может проводить даже тесты с использованием разрешения экрана на уровне 4k. Сама же программа в некоторым смысле напоминает игру, а в процессе проведения тестов используется огромное количество всевозможных графических эффектов. Минус – цена порядка 30 долларов США.
PC Benchmark
Эту утилиту стоит отметить особо. Несмотря на то, что приложение поставляется в том же портативном исполнении, в нем имеется достаточно много интересных возможностей.
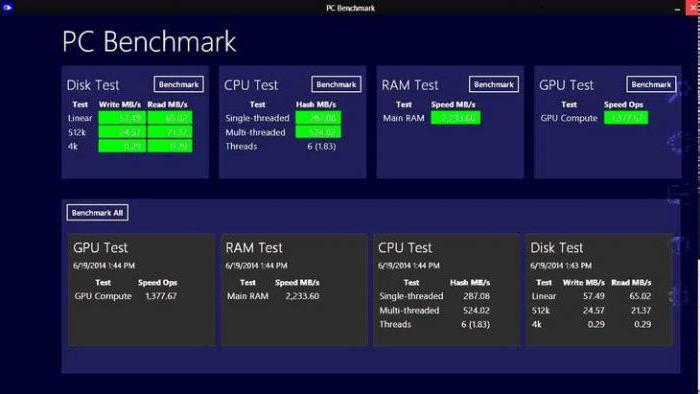
Ее использование сводится к тому, чтобы запустить приложение и активировать тест, который будет произведен в фоновом режиме. После этого начинается самое интересное. Дело в том, что программа тут же предлагает пользователю оптимизировать систему, а после ее выполнения в браузере открывается специальный отчет со сравнительными показателями до и после оптимизации.
Вместо итога
Какой метод проведения быстрой проверки выбрать, пользователь решает сам. Для получения минимальных сведений можно применять и инструменты Windows, но для получения расширенной информации все-таки лучше воспользоваться сторонними утилитами, в которых инструментарий гораздо шире.
Здесь не рассматривались программы-оптимизаторы (в некоторых случаях они тоже могут производить такие тесты). Например, в Advanced SystemCare Pro имеется встроенный модуль, а в обычных версиях приложения можно просто включить сканирование системы на предмет наличия неполадок с деактивированным пунктом авторемонта. Индекса, конечно, не получите, зато сразу же можно будет выявить проблемы на программном уровне. Впрочем, можно использовать и модуль аппаратной оптимизации, которая повышает быстродействие за счет улучшения управления драйверами устройств, установленными на компьютере. Также можно найти средства оптимизации оперативной памяти или работы жесткого диска.
