Антивирус Avast славится своей непревзойденной защитой. Он отлично справляется с большинством известных угроз, а также блокирует всевозможные потенциально опасные приложения, способные нанести вред вашему компьютеру.

Но порой случается так, что антивирус чрезмерно усердствует и мешает работе даже тех программ или веб-узлов, в надежности которых вы абсолютно уверены. В таких случаях вам ничего не остается, кроме как добавлять в исключения в Avast приложения или сайты, которые вы желаете запустить. И тому, как быстро и правильно сделать это, будет посвящена данная статья.
Как добавлять программы?
 Вам будет интересно:Лучшая дизайнерская программа по созданию интерьера: обзор, характеристики и отзывы
Вам будет интересно:Лучшая дизайнерская программа по созданию интерьера: обзор, характеристики и отзывы
Для начала следует разобраться, как добавлять в исключения в Avast программы, ведь именно с ними чаще всего возникают проблемы. Для этого:
- Запустите главное меню антивируса и зайдите в настройки, нажав на шестеренку в правом верхнем углу.
- Перейдите во вкладку «Общие», прокрутите список до самого низа и разверните опцию «Исключения».
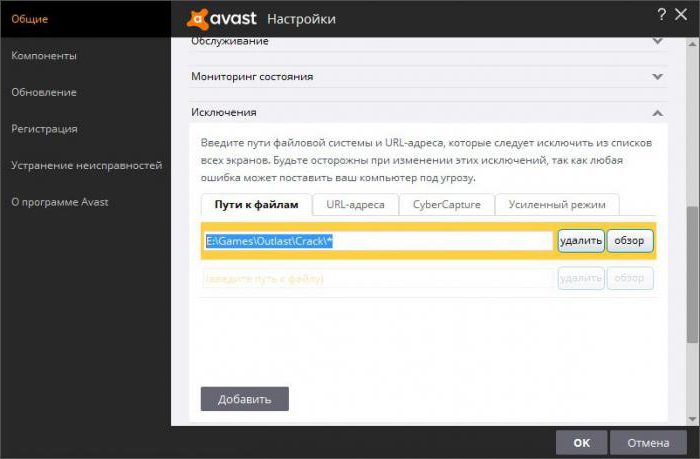
- Теперь следует нажать опцию «Пути к файлам», а затем кнопку «Обзор».
- Перед вами откроется каталог файлов, присутствующих на вашем компьютере. Вам нужно отметить галочками папки тех программ, которые вы хотите добавить в исключения Avast Free Antivirus.
- Выполнив вышеописанные действия, нажмите «OK», а затем (уже в настройках антивируса) кнопку «Добавить».
Проделав все это, не забудьте подтвердить изменения, иначе они не сохранятся, и вам придется начинать сначала.
Как добавлять сайты и веб-страницы?
Иногда происходит блокировка не только программ, но и тех сайтов, которые антивирус подозревает в мошенничестве или же распространении вредоносных приложений. Чтобы это исправить, вам нужно сделать следующее:
- Перед тем, как добавлять в исключения в Avast какой-либо сайт, откройте его в одном из своих браузеров. Вы увидите сообщение о блокировке. Не закрывайте вкладку браузера, а просто перейдите в настройки антивируса.
- Откройте раздел «Общие», а после этого подраздел «Исключения».
- Перейдите на вкладку «URL-адреса» и скопируйте в нее из браузера адрес заблокированного сайта.
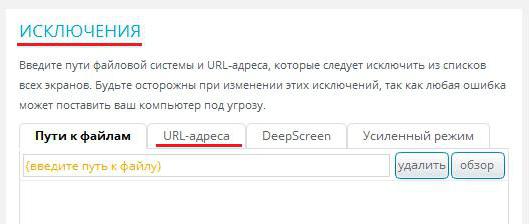
- Нажмите кнопку «OK» и подтвердите внесенные изменения.
Вот и все, теперь вам осталось только перезапустить браузер, и вы сможете зайти на ранее недоступный ресурс. Кстати, таким же образом можно вносить в исключения отдельные веб-страницы, если по каким-то причинам вы не хотите добавлять весь сайт.
Расширенные настройки
В принципе, информации, изложенной выше, должно хватить большинству обычных пользователей, чтобы разобраться, как добавлять в исключения антивируса Avast любые файлы или ресурсы. Однако антивирус обладает дополнительными средствами защиты, которые, хоть и нечасто, но тоже могут вызывать проблемы в работе отдельных приложений.
Первое из них – это инструмент CyberCapture. Обнаружив какую-либо подозрительную программу, он помещает ее в так называемую «Песочницу», где отслеживается дальнейшее поведение потенциально опасного ПО. Естественно, что в таких условиях многие приложения не могут нормально работать.
Усиленный режим – это второй сервис, способный повлиять на функционирование программ. Он полностью блокирует любые подозрительные процессы заранее, не давая им нанести вред компьютеру.
В обоих случаях, для устранения неполадок, нужно зайти в настройки Avast, пройти в директорию «Общие» – «Исключения», а затем выбрать соответствующую вкладку (CyberCapture или «Усиленный режим»). Далее необходимо указать путь к файлу, активность которого вы хотите запретить отслеживать антивирусу.
Возможные последствия
Так как добавлять в исключения антивируса Avast всевозможные файлы и сайты довольно просто, неопытные пользователи могут нанести этими действиями вред своему компьютеру. Так, например, вредоносная программа, лишившись контроля, способна привести к неполадкам в работе всей операционной системы.

Чтобы не допустить плачевных последствий, добавляйте в исключения только те программы и сайты, в надежности которых вы уверены на сто процентов. Следуйте этому нехитрому правилу, и ваш компьютер всегда будет в безопасности.
