Многих пользователей появление экрана смерти BSoD повергает в шок. Неудивительно, ведь такая реакция операционной системы свидетельствует о критических сбоях. Причин такого явления можно найти очень много, но иногда это связано с компонентом ntoskrnl.exe. Синий экран Windows выдается по причине нарушения его работы, поскольку этот файл напрямую связан с загрузчиком системы. Далее предлагается ознакомиться с возможными причинами такого явления и выбрать для себя один из способов устранения проблемы, которые предлагаются ниже.
Файл и процесс ntoskrnl.exe: что это такое?
 Вам будет интересно:Шагомер "Омрон" - персональный тренер за небольшие деньги
Вам будет интересно:Шагомер "Омрон" - персональный тренер за небольшие деньги
И начнем рассмотрение основного вопроса с описания самого компонента. Некоторые пользователи считают его вирусом. Напрасно, поскольку сам объект является базовым системным элементом, при отсутствии которого Windows не то что работать не будет, но и вообще не сможет загрузиться.

Но что такое ntoskrnl.exe? Сокращение в названии файла образовано от словосочетания NT OS Kernel, что означает «ядро операционной системы NT». Сам файл выполняет двоякую роль. С одной стороны, при старте системы загрузчик NTDLR передает управление файлу ntoskrnl.exe, через него инициализируется внутренняя подсистема, включая драйверы устройств, а только после этого стартует загрузка.
 Вам будет интересно:Коробка передач робот: что это такое? Плюсы и минусы
Вам будет интересно:Коробка передач робот: что это такое? Плюсы и минусы
С другой стороны, именно в этот файл встроено изображение загрузочного экрана (Boot Screen), которое пользователь видит при старте Windows.
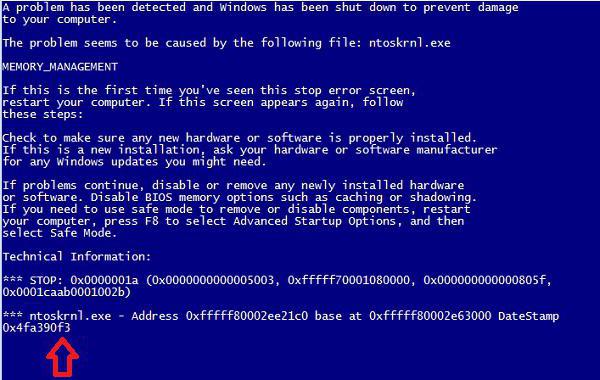
Но почему же тогда вместо ожидаемой загрузки возникает ошибка с синим экраном? Причин, равно как и методов их устранения, может быть достаточно много, поэтому рассмотрим их поочередно.
Ошибка ntoskrnl.exe: что предпринять в первую очередь?
Для начала предположим, что после появления сбоя и перезагрузки система хоть как-то стартует или хотя бы может быть загружена в безопасном режиме (но автоматическое восстановление при старте не запускается).
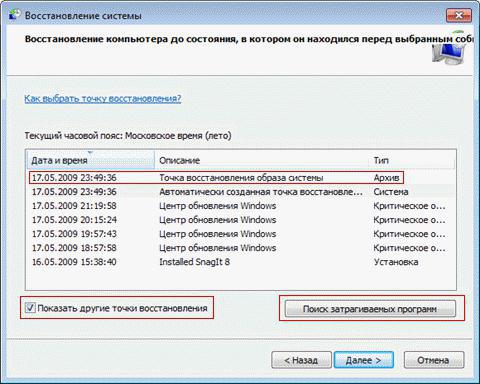
Самое первое, что следует предпринять, - зайти в раздел восстановления системы и откатить компьютер до более раннего состояния, которое предшествовало появлению ошибки.
Если загрузка оказывается невозможной, следует использовать установочный или восстановительный диск, в меню загрузки которого выбирается аналогичный пункт.
Сканирование на вирусы
 Вам будет интересно:Типы баз данных, их преимущества и недостатки
Вам будет интересно:Типы баз данных, их преимущества и недостатки
Нередко в Windows ntoskrnl.exe может подвергаться вирусному воздействию (это, кстати, самые опасные угрозы). Если система загружается, после старта необходимо выполнить полную проверку с углубленным сканированием.
Использовать рекомендуется исключительно портативные антивирусные инструменты вроде KVRT, Dr. Web CureIt и т. д. В таких программах мало отметить только системный диск и логические разделы, необходимо выделить еще загрузочные и скрытые области.
Теперь посмотрим на ситуацию, когда не загружается версия системы 7 (ntoskrnl.exe был атакован вирусом). В этом случае выход тоже есть. Для проверки неработоспособной Windows на вирусы можно использовать программы с общим названием Rescue Disk, предварительно записав их на съемный носитель, с которого можно загрузиться еще до старта самой операционной системы.
После старта останется выбрать желаемый интерфейс и язык, после чего произвести сканирование, отметив в списке все, что есть. Обратите внимание, что вирусы могут маскироваться под оригинальный файл, поэтому, если увидите в результатах проверки одноименный файл, поверьте его расположение.
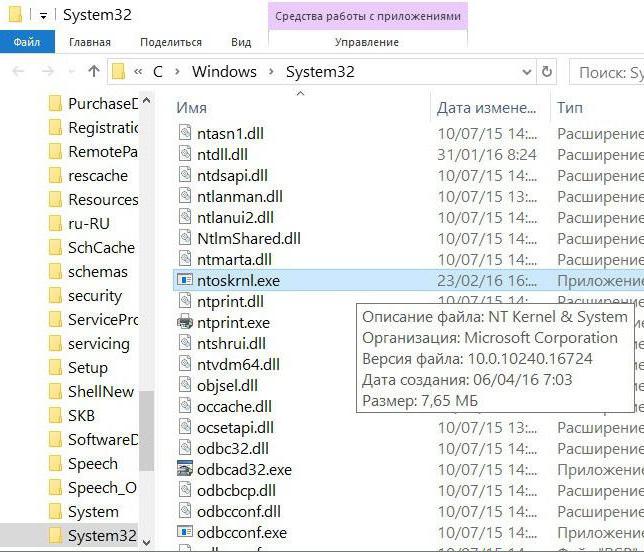
Путь к нему на системном диске должен быть таким: WindowsSystem32 ntoskrnl.exe. Если путь другой, смело давайте подтверждение удаления, но для оригинального файла задавайте исключительно лечение (если это, конечно, возможно).
Очистка реестра
Что это такое - ntoskrnl.exe, пока понятно. Далее снова исходим из того, что ОС можно загрузить в одном из двух вариантов (обычный старт или безопасный режим). Повреждение ядра косвенно может быть связано с тем, что в системе присутствует слишком много компьютерного мусора, вследствие чего в системном реестре остаются устаревшие, неправильные или пустые ключи. А ведь при загрузке основная информация считывается именно из реестра. Чем он больше, тем дольше будет производиться старт Windows.
В Windows средства для очистки, а тем более для дефрагментации реестра отсутствуют, поэтому использовать придется узконаправленные приложения именно для работы с реестром или программы-оптимизаторы общего характера, в которых имеются соответствующие модули.
Проверка и очистка диска
Нередко, например в Windows 10, ntoskrnl.exe выдает ошибку только потому, что на системном диске имеются ошибки. Проверить диск можно встроенным средством системы, которое вызывается через свойства раздела в «Проводнике» с переходом на вкладку сервиса.

Для проверки в обязательном порядке необходимо задействовать автоматическое исправление ошибок и сбойных секторов.
Неплохо подойдет и проверка раздела через командную консоль (cmd). В общем случае используется команда chkdsk, к которой можно добавлять соответствующие атрибуты. Обычно рекомендуется использовать следующий вид: chkdsk /x/f/r. Кстати сказать, вызов командной строки будет уместен и в том случае, если система не стартует, а загрузка производится со съемного носителя.
В качестве дополнительного средства можно воспользоваться очисткой диска, используя для этого собственный инструмент системы в виде команды cleanmgr, опять же вводимой в командной консоли, хотя можно вызвать очистку и через свойства раздела.
Проверка системных файлов и загрузчика
Если описанные методы эффекта не дали, вполне возможно, что с самой системой что-то не в порядке. В основном это относится к повреждению системных файлов.
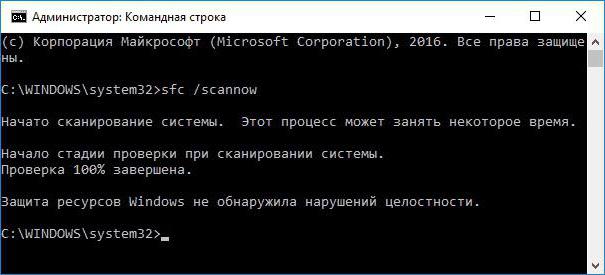
Для них проверка тоже запускается из командной строки, но уже с вводом команды sfc /scannow. Если проблемы найдутся, файлы будут восстановлены автоматически, в том числе и ntoskrnl.exe. Что это такое с точки зрения самого процесса восстановления? Это обычное копирование исходных компонентов из оригинальной базы данных системы, которая находится в неприкасаемом состоянии.
Иногда может потребоваться и восстановление загрузчика или даже полная перезапись загрузочного сектора. Для командной строки в этом случае применяется общая команда Bootmgr.exe, для которой можно использовать три дополнительных атрибута:
- /Fixmbr – фиксация загрузочной записи MBR.
- /Fixboot – фиксация самой загрузки.
- /RebuildBCD – полная перезапись загрузочных секторов.
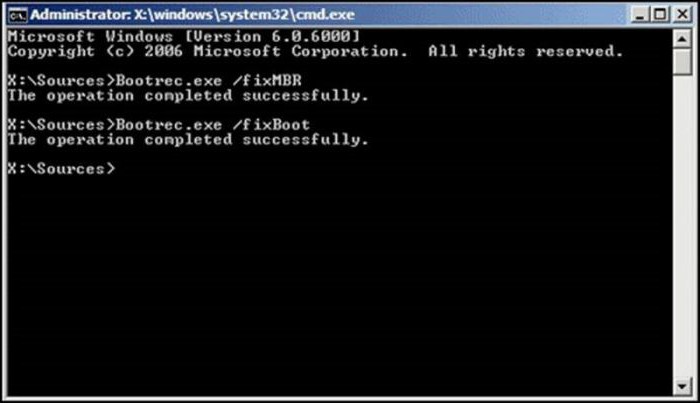
Сначала можно задать к исполнению первые два варианта, а если это не сработает, использовать третий.
Установка недостающих обновлений
Иногда проблемы с описываемым компонентом связывают с недостающими обновлениями системы, когда автоматическая установка апдейтов была отключена.
В этой ситуации нужно войти в «Центр обновления», задать ручной поиск и согласиться с инсталляцией всего того, что будет найдено. Пренебрегать установкой апдейтов не стоит ни в коем случае, поскольку достаточно часто для поддерживаемых версий систем выходят критически важные обновления, касающиеся не только системы безопасности, платформ или других программных продуктов Microsoft, но и пакеты, которые исправляют баги в работе Windows.
Обновление драйверов
Наконец, еще одна проблема с ядром может возникнуть, когда не все в порядке с драйверами установленных в системе устройств. Так, например, при загрузке операционной системы одним из первых задействуется драйвер графического адаптера. Если он оказывается неработоспособным, то система может не загрузиться.
Можно было бы, конечно, посоветовать произвести обновление управляющего программного обеспечения через «Диспетчер устройств», но это выглядит нелогично, поскольку занимает много времени. К тому же пользователь не всегда сможет определить самостоятельно, для каких именно устройств необходимо установить апдейты.
Чтобы упростить себе выполнение задачи, лучше воспользоваться автоматизированными программными пакетами наподобие Driver Booster, которые обновят драйверы абсолютно всех устройств, загрузив их предварительно с интернет-ресурсов производителей или разработчиков соответствующего ПО, что исключает всякие намеки на несоответствие драйвера конкретному устройству и на проникновение в систему вредоносного ПО в виде вирусов или нежелательных программ.
Полная замена оригинального файла
Наконец, если не помогает вообще ничего, придется заменить оригинальный компонент, используя для этого установочный носитель.

Загрузившись с него, необходимо перейти к командной строке (Shift + F10) и выполнить команду, представленную выше (пример приведен для Windows ХР, но с равным успехом работает и в любой модификации выше).
Итог
Хочется надеяться, многим уже стало понятно, что это такое ntoskrnl.exe и как устранить возникающие проблемы. Остается добавить, что ни при каких обстоятельствах завершать этот процесс в «Диспетчере задач», а тем более удалять файл нельзя, даже если он поврежден (лучше его восстановить или заменить), а то и вся система просто перестанет работать. Впрочем, хотя бы один из представленных методов избавиться от ошибок все-таки позволит.
